View all collaboration in your drawing files by setting up a shared Activity Insights location.
Set Activity Insights Location
The default location for Activity Insights is C:\Users\{username}\AppData\Local\Autodesk\ActivityInsights\Common. Without changing this to a shared location, only your events will be logged and displayed in the Activity Insights palette.
To leverage Activity Insights for collaboration, update this to a shared location so that everyone's drawing activities are logged in the palette.
- Click .
- On the Files tab, click the plus sign (+) to the left of Activity Insights Event Location to expand the node.
- Select the current file path and click Browse.
- Browse to and select the desired shared location, and Click OK.
View Activity Insights for the Current Drawing
- Click
.
Find
The Activity Insights palette opens, displaying activity for the current drawing.
Note: Activities are logged even when the Activity Insights palette is closed. All activities are displayed the next time the palette opens. - Click an activity to see more detail in the Activity Properties panel.
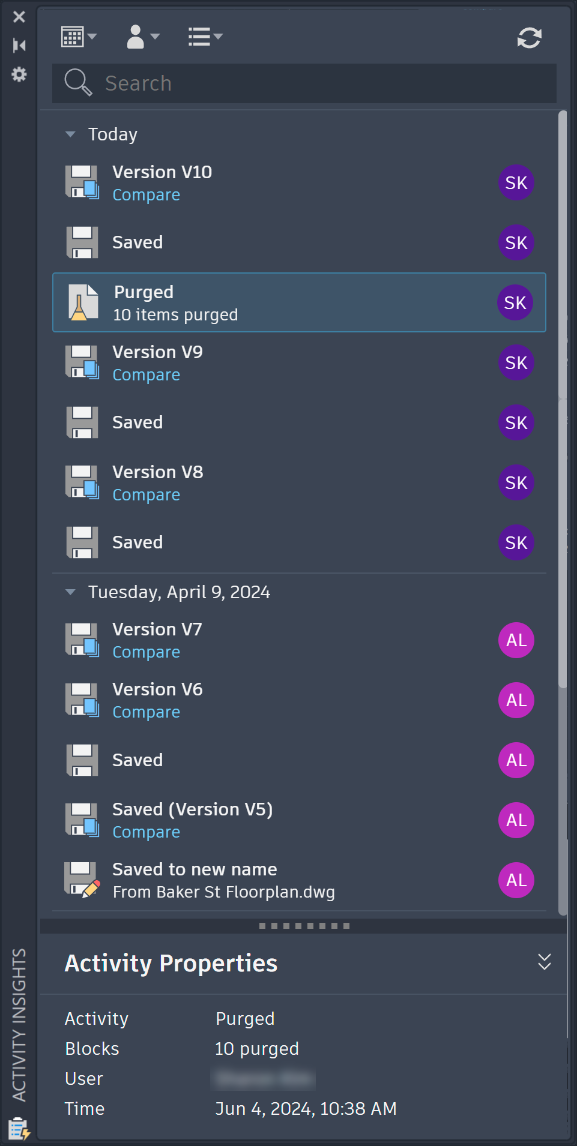
Track and Compare Different Versions
When you use Activity Insights with a supported cloud storage provider such as Autodesk Docs, Google Drive, OneDrive, Box, or Dropbox, a new version of each drawing is recorded each time you save. Click Compare on each version tile to easily compare previous and current versions.
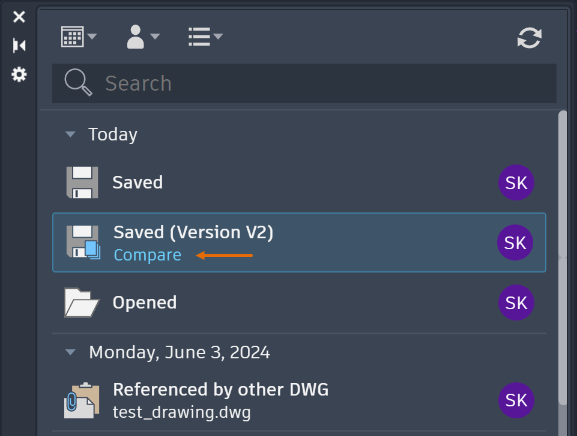
By selecting Version in the activity filter, you can isolate version activity. To filter further, click on the date range and user filters.
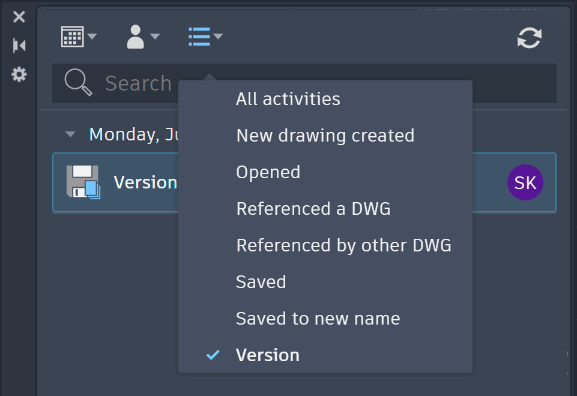
Filter and Search Activity Insights
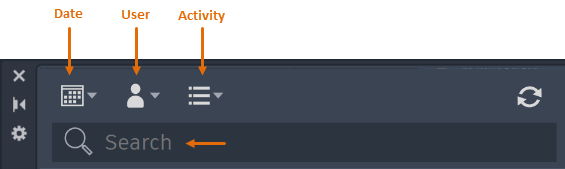
- To filter the list of activities by:
- Date: Expand the calendar filter. Select a date or range of dates from the calendar.
- User: Expand the user filter. Select the user whose activities you'd like to see. Only users who have activities are included in the list.
Note: AU stands for anonymous user for activities outside AutoCAD.
- Activity: Expand the activity filter. Select from the list of activity types for the current drawing.
Note: You can select multiple options from the user and activity filters.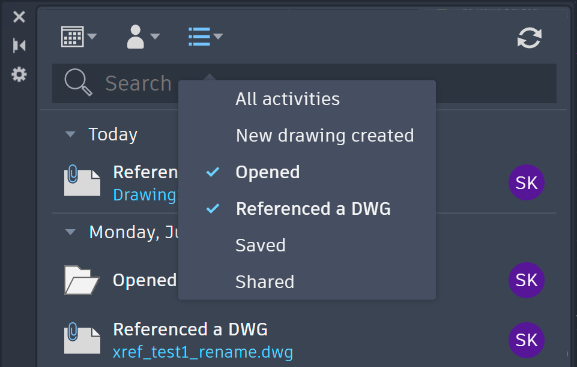
- Enter text in the Search field to filter the list of activities. This can be a number, day, month, filename, trace name, property name or value, username, or activity name using full or partial information.
Note: Search can be used on its own or with the calendar, user, and event filters.
- To clear any filter, select the All, All users, or All activities options on the filter drop-down menus.