How to select point cloud color stylizations and assign color schemes.
Choose a Color Stylization
- Select a point cloud.
- Click
and choose a stylization option.
Find
- Scan Colors. This option displays points with the real-world colors originally captured during the scanning process by a camera built into the scanner.
- Object Color. This stylization assigns the color property of the point cloud object to all points in that cloud.
- Normal. This option assigns colors to points based on the normal direction of the points.
- Intensity. This option assigns colors to points based on their laser pulse return intensity value.
- Elevation. This stylization assigns colors to points based on their Z values.
- Classification. This option colors each point based on their classification.
Note: For Intensity, Elevation, and Classification, the stylization is based on the color schemes assigned in the Point Cloud Color Map dialog box (POINTCLOUDCOLORMAP command). If the required data doesn't exist in the point cloud, the option is grayed out in the Stylization drop-down menu.
Assign a Color Scheme
- Select a point cloud.
- Click
and choose a color scheme.
FindNote: Color stylization for the selected point cloud must be set to Intensity, Elevation, or Classification to change the color scheme.
Customize a Color Scheme
For the intensity and elevation stylizations, you can edit the color band or gradient ramp for a color scheme and change the minimum/maximum range values to which the color ramp is applied. For the classification stylization, you can assign the color to be displayed for each classification category.
Customize the Color Scheme for Intensity and Elevation Stylizations
- Select a point cloud.
- Click . Find
- In the Point Cloud Color Map dialog box, click the Intensity or Elevation tab.
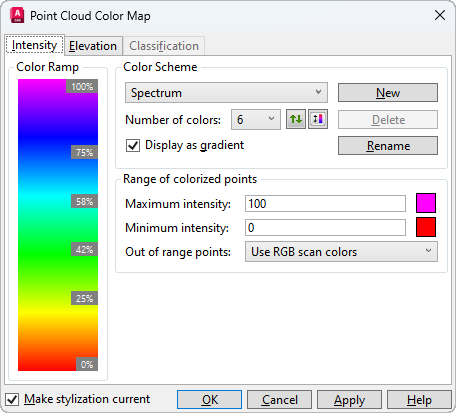
- Edit the color scheme settings, individual colors in the color ramp, and/or the range of points as needed.
- Click OK.
Customize the Color Scheme for the Classification Stylization
- Select a point cloud.
- Click . Find
- In the Point Cloud Color Map dialog box, click the Classification tab.
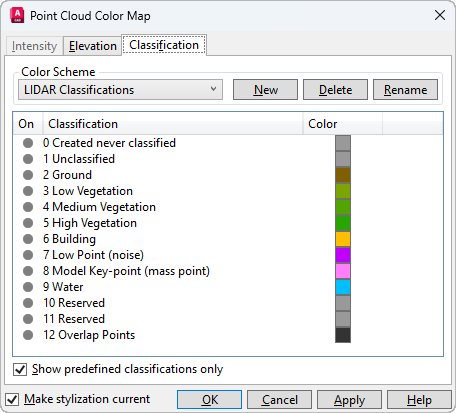
- To control the display of point cloud points that correspond to each classification, click the On/Off icon to turn on or off the display.
- To change the color assigned to a classification, click the corresponding color swatch and select a new color.
- Click OK.