Opens the External References palette.
The External References palette organizes, displays, and manages referenced files, such as DWG files (xrefs), DWF, DWFx, PDF, or DGN underlays, raster images, point clouds (RCP and RCS files), and coordination models (NWD and NWC files).
Only DWG, DWF, DWFx, PDF, and raster image files can be opened directly from the External References palette.
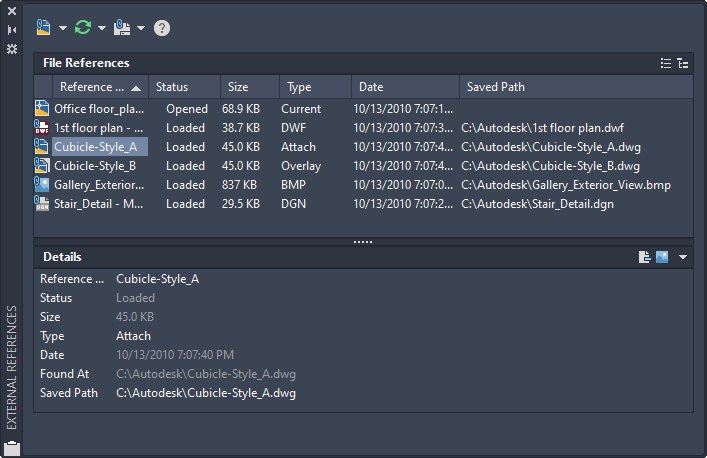
List of Options
The following options are displayed.
External References Palette Toolbar
- Attach
-
Attaches files to the current drawing. Select a format from the list to display the Select Reference File dialog box.

The following options are displayed:
- Attach DWG. Starts the XATTACH command.
- Attach Image. Starts the IMAGEATTACH command.
- Attach DWF. Starts the DWFATTACH command.
- Attach DGN. Starts the DGNATTACH command.
- Attach PDF. Starts the PDFATTACH command.
- Attach Point Cloud. Starts the POINTCLOUDATTACH command. (Not available for AutoCAD LT.)
- Attach Coordination Model. Starts the COORDINATIONMODELATTACH command. (Not available for AutoCAD LT.)
- Attach from Autodesk Vault.
Provides access to content stored in the Autodesk Vault client. (Not available for AutoCAD LT.)
Note: The Attach from Autodesk Vault option is available only when the Autodesk Vault client is installed. You must be an Autodesk Subscription customer to have access to the Autodesk Vault client.
Note: The FILEDIA system variable is ignored when you attach files from the External References palette. - Refresh/Reload All References
-
Refreshes the list display or reloads all references to display any changes that may have occurred in the referenced files.

The following options are available:
- Refresh
-
Synchronizes the status data of referenced drawing files with the data in memory.
Refresh interacts primarily with Autodesk Vault. (Not available for AutoCAD LT.)
- Reload All References
-
Updates all file references to ensure that the most current version is used. Updating also occurs when you first open a drawing that contains file references.
- Change Path
-
Modifies the path of the selected files. You can set the path to be absolute or relative. If the referenced file is stored in the same location as the current drawing, you can also remove the path.

You can also select a new path for a missing reference using the Select New Path option. The Find and Replace option provides you a way to locate all references that use a specified path from all the references that you selected, and replaces all occurrences of that path with a new path that you specify.
- Help
-
Opens the Help system.

File References Pane
Displays the references in the current drawing.
- List and Tree View buttons
-
Click the buttons to switch between list and tree view.

List View
The listed information includes the reference name, status, file size, file type, creation date and saved path.
- Reference Name
-
The reference name column always displays the current drawing as the first entry, followed by additional attached files that are listed in the order they were attached.
- Status
-
The status of the referenced file:
 Loaded - The referenced file is currently attached to the drawing.
Loaded - The referenced file is currently attached to the drawing.
-
 Unloaded - The referenced file is unloaded from the drawing. When you unload a referenced file, the referenced file is not displayed, but can be displayed again using
Reload.
Unloaded - The referenced file is unloaded from the drawing. When you unload a referenced file, the referenced file is not displayed, but can be displayed again using
Reload.
 Not Found - The referenced file no longer exists in the valid search paths.
Not Found - The referenced file no longer exists in the valid search paths.
-
 Unresolved - The referenced file cannot be read.
Unresolved - The referenced file cannot be read.
-
 Orphaned - The referenced file is attached to another file that has an
Unresolved,
Unloaded or
Not Found status.
Orphaned - The referenced file is attached to another file that has an
Unresolved,
Unloaded or
Not Found status.
-
 Unreferenced - The referenced file is no longer in use; all instances have been erased from within the drawing.
Unreferenced - The referenced file is no longer in use; all instances have been erased from within the drawing.
 Needs Reloading - The reference file has been updated/re-saved while the host drawing is open. This status is displayed at the same time with the balloon notification, in the status bar, indicating that the external reference file has changed.
Needs Reloading - The reference file has been updated/re-saved while the host drawing is open. This status is displayed at the same time with the balloon notification, in the status bar, indicating that the external reference file has changed.
 Comparable - The reference file has changed and the differences between what is currently loaded and on disk can be compared.
Comparable - The reference file has changed and the differences between what is currently loaded and on disk can be compared.
 In Compare - The reference is currently being compared for differences.
In Compare - The reference is currently being compared for differences.
- Size
-
The size of the attached file reference.
- Type
-
The file type of the referenced file. Drawing (Xref) files display as attachments or overlays, raster images show their file format; and DWF, DWFx, DGN, and PDF underlays are listed as their respective file types.
- Date
-
The date when the referenced file was created or last saved.
- Saved Path
-
Displays the path that is saved with the drawing when the referenced file is attached.
Tree View

The top level of the tree view always shows the current drawing. Referenced files appear at the next level. Referenced files that contain their own nested file references can be opened to show deeper levels. When making selections in tree view, only one file reference can be selected at a time.
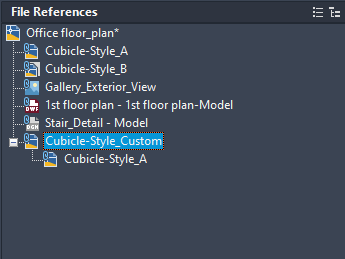
Details/Preview Pane
Displays information or a preview image of a selected reference.
- Detail Display and Thumbnail Preview buttons
-
Click the buttons to switch from the detail display to a thumbnail preview.

Details Pane

When displaying the Details mode, properties for the selected file reference are reported. Each file reference has a core set of properties and some file references, like referenced images, display properties specific to the file type. The core set of details include the reference name, status, file size, file type, creation date, saved path, found at path and file version, if the Autodesk Vault client (not available in AutoCAD LT) is installed. Some of the properties can be edited.
- Reference Name
-
Displays the file reference name. This property can be edited only if single file references are selected. The reference name shows *Varies* if multiple file references are selected. This property is editable for all the file references.
- Status
-
Shows whether the file reference is loaded, unloaded or not found. This property cannot be edited.
- Size
-
Shows the file size of the selected file reference. The size is not displayed for file references that are unloaded or not found. This property cannot be edited.
- Type
-
Indicates whether the file reference is an attachment or overlay, the type of image file, a DWF/DWFx underlay, DGN underlay, PDF underlay, or an NWD/NWC coordination model. This property cannot be edited.
However, if the file reference is a DWG xref, the Attach or Overlay property can be toggled.
- Date
-
Displays the last date the file reference was modified. This date is not displayed if the file reference is unloaded or not found. This property cannot be edited.
- Found At
-
Displays the absolute path of the selected file reference. This property cannot be edited.
- Saved Path
-
Displays the save location of the selected file reference. This is where the referenced file is saved and is not necessarily the same as the Found At location. Clicking the Open button displays the Open dialog box where you can select a different path or file name. You can also type directly into the path field. These changes are stored to the Saved Path property if the new path is valid.
- File Version
-
File Version property defined by the Autodesk Vault client. This property is only displayed when you are logged into the Vault.
Specific Image Properties
If you select a referenced image, additional properties are displayed. None of the added image properties can be edited.
- Color System
-
Displays the color system.
- Color Depth
-
The amount of information that is stored in each pixel of a raster image. Higher color depth values produce smoother degrees of shading.
- Pixel Width
-
The width of the raster image measured in pixels.
- Pixel Height
-
The height of the raster image measured in pixels.
- Resolution
-
The width and height resolution in dots per inch (dpi).
- Default Size (in AutoCAD units)
-
The width and height of the raster image measured in AutoCAD units.
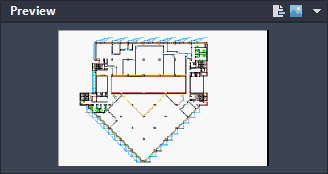
Preview Pane

The preview image is displayed only when a single file reference is selected from the File References pane. There are no other controls for this data pane. When no reference file is selected, the preview pane displays a solid grey field. If there is no preview available, the text “Preview not available” is displayed in the center of the pane.
Messaging Field
Below the Details / Preview pane is a messaging field that supplies information about certain selected file references. When you select one or more nested references, information is displayed regarding the file references. Messages also appear if you decide to change the name of a file reference.