Use the Insert Connector, from your Location View, to link a connector wire list from Inventor and then place the connectors to your AutoCAD Electrical toolset drawing
- Click

 . Find
. Find
-
In the Project Manager, click the Location View tab.
- In the Location View tab, right-click the Inventor part and click Insert Connector (From List).
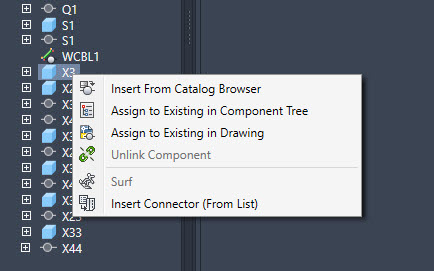 Note: The Inventor part needs to be either a connector category component, or an uncategorized component; otherwise the option is not enabled.
Note: The Inventor part needs to be either a connector category component, or an uncategorized component; otherwise the option is not enabled. - In the Connector Selection dialog box, define the connectors to insert onto the drawing. If the connector is placed or was previously placed into the project, an 'x' displays in the Placed column.
- (Optional) Specify whether to build the connector using fixed pin spacing or to have it compress or expand to match up the pins with underlying wire crossings.
- (Optional) Specify whether to insert the entire connector all at once or to insert it manually, pin by pin, with an option to insert spacers or to break the connector into two or more pieces.
- (Optional) Click the Rotate or Flip buttons to change the display of the connector symbol.
- (Optional) Click Details for more options to define settings for the size, shape, and display of the parametrically built connector symbols.
- Select the connectors to insert from the list and click Insert.
- Click the insertion point in the drawing for each connector.
- In the Connector Selection dialog box, continue selecting the connectors to insert and place them onto the drawing.
- When all connectors are placed on the drawing, click Wire It.
Note: You can place the connectors on the drawing and add wires at a later time. When you want to add wires, open the Connector Selection dialog box, and click Wire It.