|
Tree View Graphically describes the hide situation. The name of the hide situation is the root node. Levels appear as child nodes of the root, listed in z-order. Names of blocks, component views, and folders in the hide situation appear in the tree under the respective levels. Elemental geometry such as lines and arcs selected for a level are shown as a single entity named free objects. |
||
|
Vertical Toolbar Contains buttons that operate on the item selected in the tree view. The availability of each button depends on its relevance to the selection. |
||
|
Buttons |
||
 Creates a level and adds it below the current selection in the tree. |
||
 Temporarily hides the dialog box so you can pick objects for the currently selected level.
|
||
 Removes the item selected in the tree. If the selected item is the root node, the entire hide situation is deleted, and 2 empty levels are created. If the hide situation contains only 2 levels, the levels are not removed, but all the contents within that level are removed. If the selected item is a level, that level and all its contents are removed from the hide situation. |
||
 Moves the selected level to the top. |
||
 Moves the selected level up one level. |
||
 Moves the selected level down one level. |
||
 Moves the selected level to the bottom. |
||
 Temporarily hides the dialog box to show the drawing. Press ESC or ENTER to return to the dialog box. |
||
|
Name Provides a space for you to name the hide situation. Hide situation names do not need to be unique. Naming hide situations meaningfully helps you quickly identify hide situations on the mechanical browser. |
||
|
Store hide situation on Displays the mechanical browser nodes under which the hide situation can be saved. Note:
You cannot save hide situations on external reference components. |
||
|
Display hidden lines Sets the hide style of hidden lines to dashed lines (enabled by default). Clear this check box to make hidden lines invisible. |
||
Examples: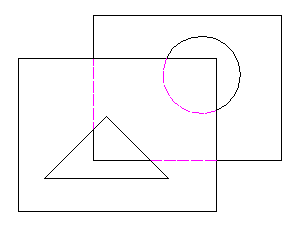 In this example, the Display hidden lines check box is selected. 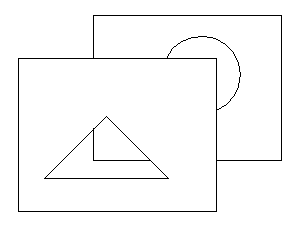 In this example, the Display hidden lines check box is cleared. |
||
|
Use only specified layers for hide situations Excludes inappropriate objects (hatches and centerlines, for example) from the hide situation. |
||
|
Suppress hide situation Stops displaying the hide situation in the drawing area. Use this option as a temporarily measure of boosting performance when you edit objects that are part of a complex hide situation. |
||
|
Settings Opens the Hide Options dialog box and enables users to set defaults for AMSHIDE. |
||
- Set the defaults for this dialog box in the Hide Options dialog box (accessed through the OPTIONS/AMOPTIONS command AM:Structure tab
 Hide Options or Settings button on this dialog box).
Hide Options or Settings button on this dialog box). - You can resize the dialog box by dragging a side or corner.