Edits or updates hide situations created with the AM2DHIDE command.
Summary
- Add objects to or remove objects from the foreground/background. This is typically required if the foreground has moved and it now covers objects that were note previously hidden.
- Change the visibility options of the hide situation.
List of Prompts
The following prompts are displayed.
Modify
Provides options to add objects to or remove objects from the foreground and background. You can also change the representation of hidden edges.
- Select objects
- Specifies the hide situation to edit. Click an object that belongs to the hide situation. The program displays the Modify hide situation dialog box to enable you to perform the required modifications.
Move
Moves background objects to the foreground.
Example:
Consider the illustration on the left. The circle is defined as a foreground object to the blue rectangle and as a background object to the red rectangle. The illustration on the right shows the result of the Move option. The circle is a foreground object to both rectangles.
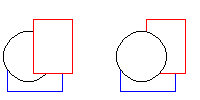
- Select objects to move to the foreground
- Select the background object to move to the foreground. Typically when an object is assigned to the background, the foreground objects break it at the intersection points. Ensure that you select all parts of the background object you want to bring it to the foreground. In the context if this example, select all parts of the circle.
- Select objects to move to the background
- Select the all parts of the objects that must lie behind the objects you selected for the foreground. In the example above, select all parts of the red and blue rectangles.
Restore
Restores objects in a hide situation to their original state.
- Select objects
- Specifies the hide situation to restore. Click an object that belongs to the hide situation.
Update
Refreshes the hide situation. When you move or resize objects involved in a hide situation, the hide situation does not update automatically. After this operation, the Hide situation recalculates and displays correctly.
- Select objects
- Specifies the hide situation to update. Click an object that belongs to the hide situation.
Genius 12
Inserts, reinserts, or replaces hidden blocks as used in Genius 12 drawings.
- Select hidden existing block for hidden or original lines
- Select the hidden block to insert, reinsert, or replace.
- Hidden
- Inserts the selected block, with hidden edges shown with the linetype reserved for invisible edges. If the lines of the hidden block are not visible, click in the vicinity of the block. The program searches all blocks and highlights the nearest hidden block in magenta.
- Insert Block (Y/N)
- Inserts the selected block. Press N to select the next hidden block.
- Original
- Inserts the selected block with hidden lines restored to its original state.
- Insert Block (Y/N)
- Inserts the selected block. Press N to retain the current representation and edit the next hidden block.