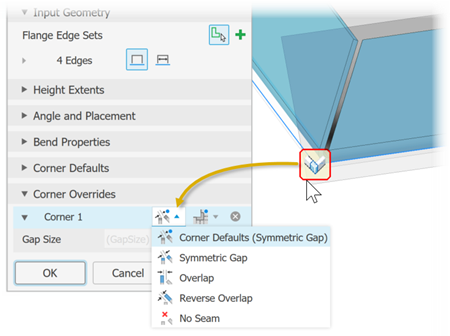A flange feature consists of a face and bend connected to an existing face along a straight edge.
To add a flange feature, you select one or more edges, and specify the size and position of the material added.
Corners that generate during the creation of flange and contour flange features display the default corner relief shape when the model is flat. You can override the default sheet metal style settings using the Unfold Options, and the Bend or Corner tabs. While selecting edges for a multi-edge flange, edit glyphs appear along bends and where the created flanges share corners. In certain cases, the auto-mitering option can automatically trim material that interferes along the end of each flange when you create a multi-edge flange.
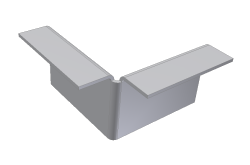
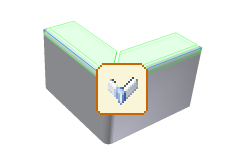
Flanges and Multiple Edges
Flanges that share a common corner automatically show a full or partial miter.
- If the flange extents are close enough (depending upon the miter-gap), a full corner is created.
- If the flanges intersect, a partial miter is created.
- If the edges meet at common bend so that all three bends face inwards, a three-corner bend is created.
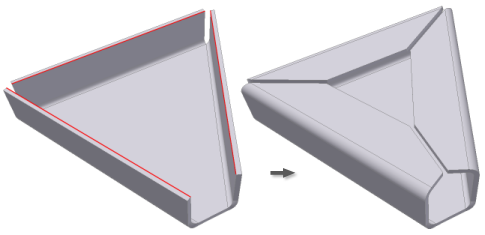 Flanges that are not coplanar also auto-miter.
Flanges that are not coplanar also auto-miter.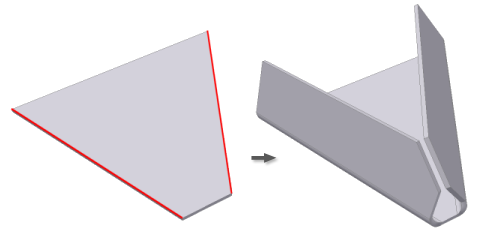
If adjacent flanges do not preview with miter corners, verify that Auto-Mitering is selected on the Flange property panel, in the Corner Defaults section.
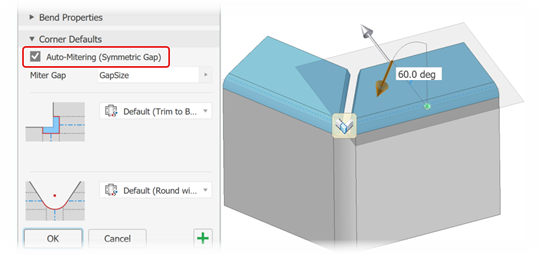
Clicking on the corner glyph displays the Corner Override group in the property panel. Click the Use Defaults button to toggle on or off the use of corner default settings.
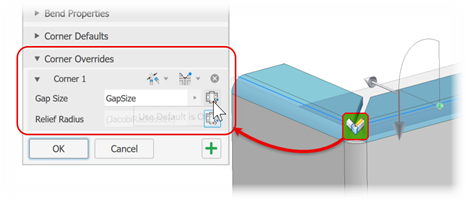
Click the Gap or Corner Defaults buttons to access the various options