A property query retrieves objects from attached drawings based on their color, linetype, layer, or other standard AutoCAD properties. In this exercise, you use a property query to preview drawing objects based on their layer property.
To preview drawing objects using a property query
- If the Redding.dwg map from the previous exercises is not still open, reopen it.
- In Map Explorer, under Current Drawing, right-click Current Query, and then click Define.
- In the Define Query of Attached Drawing(s) dialog box, under Query Type, select Property.
- In the Property Condition dialog box, do the following:
- Under Select Property, select Layer.
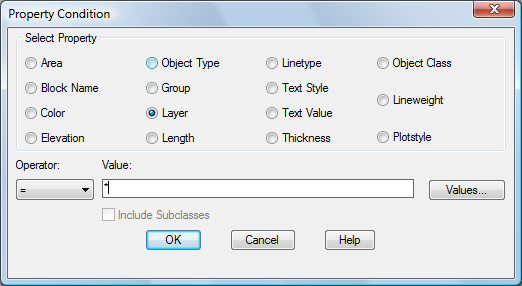
Select Layer as the property condition. Only objects on the layers you specify are added to the map.
- Click Values.
- Under Select Property, select Layer.
- In the Select dialog box, select the PARCELS and SEWER_PIPES layers. Click OK.
- In the Property Condition dialog box, under Value, make sure that the two layers you selected are listed. Click OK.
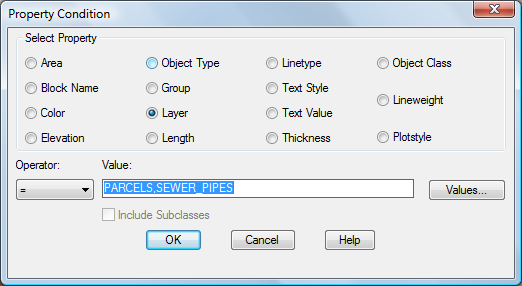
Specify which layers to use to determine the objects that are added.
- In the Define Query of Attached Drawing(s) dialog box, do the following:
- Under Query Mode, make sure that Preview is selected.
Preview mode displays the objects without actually creating them in your drawing.
- Click Execute Query.
- Under Query Mode, make sure that Preview is selected.
- Click


 .
.
The objects on the PARCELS and SEWER_PIPES layers are displayed in the drawing window. They are not created in the drawing because you used the Preview Query Mode.
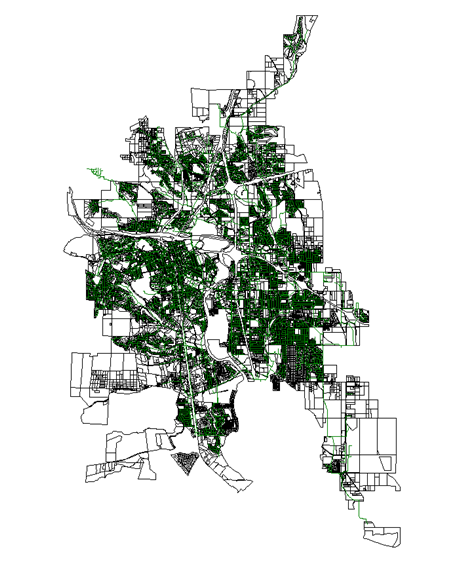
The objects that match the criteria appear in the drawing.
- Use a named view (a predefined view of your map) to see which drawing objects the query retrieved.
- Click

 .
.
- In the View Manager, expand Model Views in the tree view.
- Select PARCELS in the tree view. Click Set Current, and then click OK.
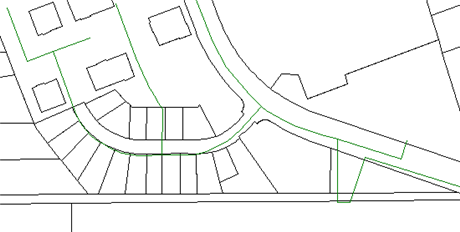
Only the parcels (polygons with black outlines) and the sewer pipes (green lines) are displayed in the drawing area.
- Click
- Do not save or close the drawing.
To continue this tutorial, go to Exercise 4: Retrieve objects with a property and location query.