The Playback Controls are buttons that let you play and step through your animation. The playback range is displayed in the Time Slider.

-
Click the Go To Start button to go to start of playback range.

-
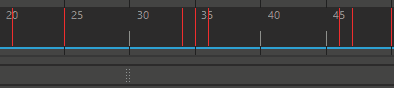
Click the Step Back Frame button to step back one frame. Default hotkey: Alt + , (comma) key for Windows and Linux; Option + , (comma) key for MacOS. Linux users should determine whether their Alt key function has been switched with the Super key to interpret this and other hotkey instructions in this topic.

-
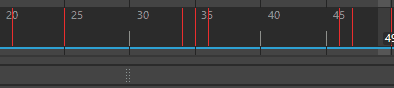
Click the Step Back Key button to step back one key. Default hotkey: , (comma) key.
Tip: This button only works if the keyed object is selected and the keys are showing in the Time Slider. 
-
Click the Play Backwards button to play backwards. Pressing the Esc key stops playback.

-
Click the Play Forwards button to play forwards. Default hotkey: Alt + V for Windows and Linux; Option + V for MacOS. Pressing the Esc key stops playback.

-
Click the Step Forward Key button to step forward one key. Default hotkey: . (period) key. This button only works if the keyed object is selected and the keys are showing in the Time Slider.
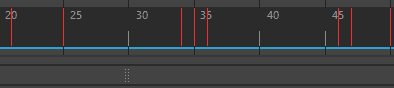
-
Tip: Limit the area to the range of frames defined in the Range Slider with the Loop Play Range while stepping keyframes option in the Time Slider preferences.

-
Click the Step Forward Frame button to step forward one frame. Default hotkey: Alt + . (period) key for Windows and Linux; Option + . (period) key for MacOS.
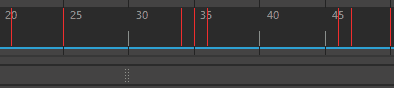
-
Tip: Limit the area to the frame range defined in the Range Slider with the Loop Play Range while stepping frames option in the Time Slider preferences.

-
Click the Go To End button to go to end of playback range.

-
Click the Stop button to stop playback. This button is displayed only when an animation is playing, replacing either the Play forwards or Play Backwards buttons. Default hotkey: Esc key.