You can search for nodes in the Outliner using the Search field and Searches list. The same Search field appears in the Node Editor to help you filter the nodes displayed in its graph.
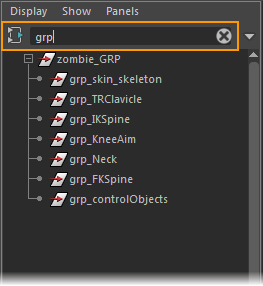
- You can start typing a string in the Search field, and the nodes are automatically filtered to match the string as you type.
Note: Search is not context-sensitive.
Press Shift + click the plus
 next to the node name to expand each hierarchy quickly to see all its nodes.
next to the node name to expand each hierarchy quickly to see all its nodes.
- Use wildcards with
* and
? characters, where
* stands for multiple characters and
? stands for a single character. For example, enter d* to find all nodes that start with "d". You can use these characters multiple time in a single search string.
Note: You cannot search for file namespaces using the "..." string.
- If you have selected a filter option from the Render Setup Filter list, the search will be restricted to the nodes displayed as a result of that filter.
- Click the X at the end of the Search field to clear it. You also select the string and press the Delete or Backspace keys.
- Click the triangle at the right end of the Search field to open the Searches list. The Recent Searches list shows you the 10 most recent search strings you've entered - click one to use it again.
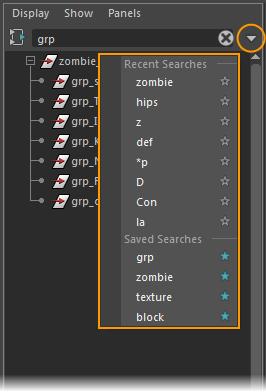
To save search strings
- Open the Searches list.
- In the Recent Searches list, click the star beside the search string you want to save. This string is added to the Saved Searches list below and its star turns blue.
You can save up to 10 search strings. If you try to save more than 10, a message informs you that you need to remove items from the Saved Search list in order to add new ones.
- Click this string's star again to remove it from the Saved Searches list.
Note: The recent and saved search strings are shared between the
Outliner and the
Node Editor.
When you save the preferences (), the Recent Searches and Saved Searches lists are stored in the userPrefs.mel file.