To open the Outliner
- In the main menu bar:
- In a panel:
- Click the
 icon under the Quick Layout buttons on the left side of the interface.
icon under the Quick Layout buttons on the left side of the interface.
To close the Outliner
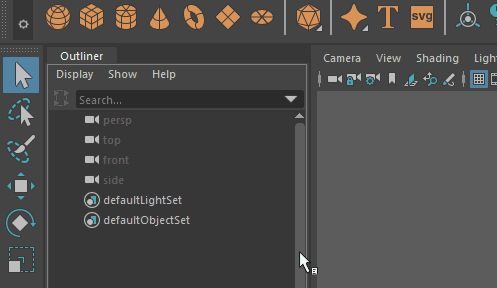
The Outliner shows a hierarchical list of all objects in the scene in outline form. You can expand and collapse the display of branches in the hierarchy; lower levels of the hierarchy are indented under higher levels. It's one of two main scene management editors in Maya: the other is the Hypergraph.
The Outliner also displays objects that are normally hidden in the view panels, such as the default cameras, or nodes that don't have geometry, such as shaders and materials. You can control which nodes appear in the Outliner using the items in its Display and Show menus.
What's What in the Outliner window
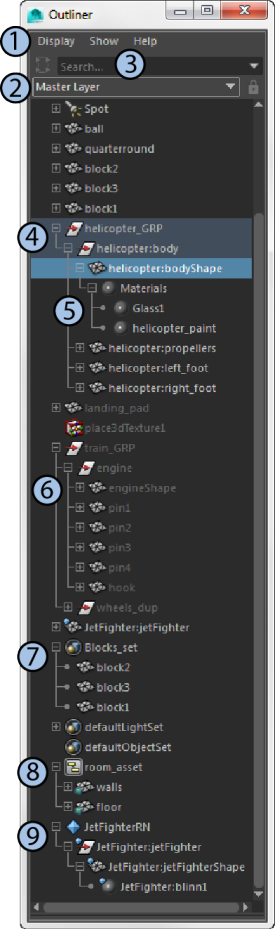
Use the table to understand each numbered area of the annotated graphic:
| Element in Outliner | Lets you do this |
|---|---|
|
1 Display and Show menus |
Filter what's displayed in the Outliner - see Outliner menus. |
|
2 Render Setup filter |
Filter the objects in the scene by which render layer they're in - see Filter and display only render setup members in the Outliner. Choose to display this filter. You can also right-click an object's node to open the Render Setup menu and choose commands that Identify the collection to which your object belongs. |
|
3 Search field |
Search for any node in the scene - see Search for nodes. |
|
4 Groups and hierarchies |
Create and change a hierarchy of nodes. You can create hierarchies by middle-dragging child nodes under parent nodes. Middle-drag nodes within a group or hierarchy to change their order. |
|
5 Materials |
Display and work with materials and shaders - see the Material node commands in Outliner contextual menus . |
|
6 Hidden objects |
Select objects that are hidden in the view panel. Press H to toggle their visibility. |
|
7 Sets |
Edit set memberships - see Create and edit sets. |
|
8 Assets |
Work with Assets. Right-click Asset nodes to open the Asset menu. |
|
9 Referenced files |
Work with File Referencing. Right-click reference node or an empty area in the Outliner to open the Reference menu - see Outliner contextual menus. You can also right-click a node that you want to export as referenced file and set its options - see Export Selection as Reference Options. |
|
Scene Assembly |
Work with a Scene Assembly. Right-click an assembly node to open the Scene Assembly menu - see Outliner contextual menus. |
Outliner overview
The following table shows basic tasks in the Outliner:
| To... | Do this |
|---|---|
|
Select an object. |
Click the object node name in the Outliner. With complex scenes it is often easier to select an object by clicking its name in the Outliner than trying to click it in a view panel. |
|
Select multiple objects. |
Shift + click or Ctrl + click the object node names in the Outliner. The former adds to the selection, while the latter toggles on and off the last selection. To a collapsed group's content (for example a rig hierarchy), select the group in the Outliner and then use in the Maya main menu. |
|
Expand or collapse the level under a node. |
Click the plus
|
|
Expand or collapse all levels under a node (quick way to see all nodes). |
Shift + click the plus
|
|
Pan in the Outliner. |
Alt + middle-drag, or (MacOS) Option + middle-drag. To fast pan Ctrl + Alt + middle-drag or (MacOS) Ctrl + Option + middle-drag. |
|
Make a node a child of another node (parent it). |
Middle-drag and drop it on top of the node you want to be its parent. This can also be a group's Transform node. If you can’t see both nodes at the same time in the Outliner, use Edit > Parent or press P instead. |
|
Change a node’s order in the hierarchy. |
Middle-drag and drop it between two other nodes. |
|
Bring a node out from under its parent (unparent it). |
Middle-drag and drop the child node in an empty area of the Outliner, or to another node that you want to be its parent. You can also select the child node and select Edit > Unparent or press Shift+P. |
|
Search for nodes. |
Type node names in the Search field at the top of the Outliner. See Search for nodes for more information on search options. |
|
Find the node of the selected object. |
Select an object in the view panel and press F in the Outliner to find its node. |
|
Rename a node. |
Double-click the node name, or select it and press Enter. In node names, all punctuation except for the underscore (_) and the pound sign (#) are illegal characters. |
|
Change the color of a node's name in the Outliner. |
In the Attribute Editor, click the Transform or Shape tab, select , and select the color to use. You can choose to use the default colors in the Outliner without needing to change the settings in the Attribute Editor. |
|
Filter which type of objects are displayed. |
Select options from the Outliner’s submenu. |
|
Display materials assigned to each object. |
Select Display > Assigned Materials. The material assigned is shown below the object. If more than one material is assigned, shaders are grouped under a Materials heading. |
|
Show or hide nodes. |
To hide a node in a view panel, select it and press H. In the Outliner, the node's name is gray. Press H to show it again. To hide a node in the Outliner, select it and select Display > Hide In Outliner > Hide. A node hidden this way cannot be seen in the Outliner, so you must select Ignore 'Hidden In Outliner' in this menu to temporarily display it, or select it from the view panel or another editor before it can be unhidden. Once it's displayed again, select the node and choose Unhide to change its hidden state. |
|
Open a node in the Attribute Editor. |
Double-click the icon next to the node’s name. |
|
Display attributes (channels) in the Outliner. |
Turn on Display > Attributes (Channels). You can also limit the display of attributes with the Outliner’s Show > Attributes submenu. |
|
Show or hide the attributes on a node. |
Click the round plus ( You can further expand multi-value attributes. You cannot edit attribute values in the Outliner - use the Attribute Editor or Channel Box instead. |
|
Open an attribute in the Expression Editor. |
Double-click the attribute name. |
|
Open another instance of the Outliner in a floating window. |
Choose . The options you set here don't affect the docked Outliner, such as using different search or filtering options. |
|
Split the Outliner window. |
To split the Outliner horizontally or vertically, select and then choose wither Split Horizontally or Spilt Vertically, Drag the divider bar at the bottom or side of the window. When the pointer is over the bar the cursor changes to a drag
To unsplit the window, drag the divider back. Note: The option to split the Outliner vertically is available only in the main Maya
Outliner (). Other outliners, such as the
Graph Editor outliner or the
Dope Sheet outliner, can only be split horizontally.
|