Select Lighting/Shading > Transfer Maps to open the Transfer Maps tool.
Target Meshes
- Name
-
Lists the names of all the objects in your scene currently selected as targets in the Transfer Map tool. The target is the object to which you want to bake the texture map. You can right-click the object names in this list to:
- Select the target object in the scene view.
- Remove the object from the list of target meshes.
- Use the target object as a search envelope. See Search Envelope (%) below for more details.
Note: If the Transfer Maps feature does not produce the results that you expect, use the Turtle plug-in (Turtle.mll) to perform your map baking.
- Output UV Set
-
Sets the UV set on the target mesh for which the texture map is created. The UV set defines how the target mesh is mapped.
Tip:For accurate results, the UV mapping must be non-overlapping (that is, you cannot map two different faces on the target mesh to the same UV region).
- Display
-
Sets what aspects of the target appears in the scene view. You can display: the target mesh, the target meshes’ envelope, or both the target mesh and its envelope.
You do not need to change this setting if you are using custom geometry for your search envelope.
- Search Envelope (%)
-
The search envelope is a user-editable piece of geometry that defines the search volume or threshold of the transfer map generation operation.
This attribute sets the size (%) of the target meshes’ search envelope. If you set the Search Envelope to 10, then the size of the envelope will be 10% larger than its target mesh.
You can edit the search envelope’s vertices to fine tune its shape and coverage.
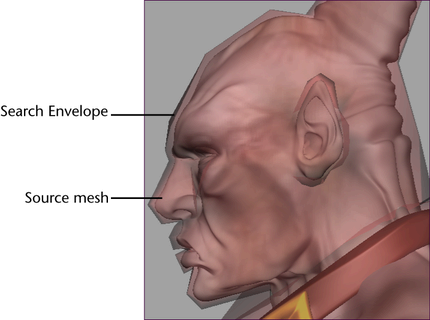
- Add Selected
-
Adds the currently selected object in the scene view to the Target Meshes list.
- Remove Selected
-
Removes the currently selected object in the scene view from the Target Meshes list.
- Clear All
-
Deletes all the object names listed in the Target Meshes list.
Source Meshes
- Name
-
Lists the names of all the objects in your scene currently selected as sources in the Transfer Map tool. The source is the object that has the mesh attributes for which you want to create a texture map. You can right-click the object names in this list to:
- Select the source object in the scene view.
- Remove the object from the list of
Source Meshes.
- Add Selected
-
Adds the currently selected object in the scene view to the Source Meshes list.
- Add Unselected
-
Adds all the unselected objects in the scene view to the Source Meshes list.
- Remove Selected
-
Removes the currently selected object in the scene view from the Source Meshes list.
- Clear All
-
Deletes all the object names listed in the Source Meshes list.
Note: Maya supports source objects with hardware shaders derived from MPxHwShaderNode. You can then use the Transfer Maps functionality to bake a Shaded output map (lit and shaded color map) from a source to a target mesh.
Output maps
Select a map type from the list of icons available. The section for the selected map type appears. You can create as many maps as you need.
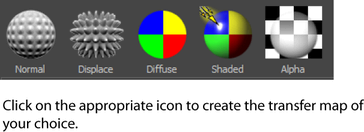
- Uncheck the box beside the map type (for example, Normal map) to remove it from the list of maps to generate;
- Click the Remove Map button to remove a map from the list of maps;
- Check the Use Maya common settings options to honour them;
- Uncheck the Use Maya common settings options to enter custom settings for each transfer map.
Your settings (for example, the map sections that you have created and checked) are saved with each session of Maya.
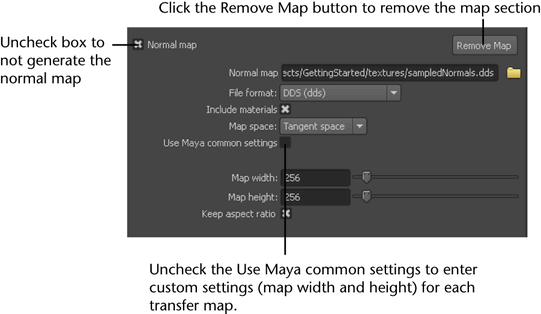
Normal map
Normal maps capture the surface normal information of the source meshes. The texture is sized and positioned depending on the UV parameterization of each mesh.
When on, a normal map is generated. Enter the filename and path to which you want to save the map.
Creating and applying a normal map to a surface allows a lower density surface to include finer detail, giving the appearance of a much higher density surface.
- You can render left handed tangent space normal maps. For more information regarding the left handed tangent space, see Tangent Space.
- File format
-
Sets the file format for the normal map you want to create. See File formats.
When you select a file format from the drop-down list, Maya automatically appends the appropriate file extension to the filename of the normal map. For example, if you select gif from the drop-down list, .gif is automatically appended to the filename.
Similarly, if you enter path/mapname.gif as your filename, the file format option is automatically set to gif.
- Include Materials
-
When on, all source materials (such as bump maps) are included in the normal map. Use this attribute to obtain a view of normals after they have been modified (e.g. after a bump map has been applied), as they would appear in the final render. Turn this option off to view normals are they are in the actual geometry.
Map Space
Select one of the following options:
- Tangent Space
-
Tangent space normals are defined locally, per vertex, and can be rotated by deformation. Use Tangent Space for textures on animated objects.
Note:MikkTSpace tangents are now supported in Maya. However, it is set to off by default. To enable MikkTSpace tangents in Maya, go to:
- Windows > Settings/Preferences > Preferences > Modeling > Polygon Tangent Space > Use MikkTSpace tangents.
- Object Space
-
Object space normals always point in the same direction, even if the triangle is rotated. Use Object Space for textures on non-animated objects.
- Use Maya common settings
-
If you plan to create several maps with the same width and height, you can reuse your settings by entering them in the Maya Common Output section of the Transfer Maps window.
If you uncheck this option, the Map width and Map height attributes appear within the Normal Map section of the window. For more information regarding these attributes, see Maya Common Output .
Tip:To add an alpha channel to a color or normal map, see Create texture maps with the Transfer Map tool.
Displacement map
Displacement maps alter the surface of the geometry to simulate 3D surface details. It is created by capturing the height or vertical distance between two points on a surface into a texture map. Displacement occurs along the surface normals according to the intensity of the pixels in the texture map.
When on, a displacement map is generated. Enter the path and filename to which you want to save the map.
Geometry that is displacement mapped typically has a higher density of geometry that captures more detail. This is useful for objects viewed in silhouette. Due to their complexity in surface detail, displacement maps take longer to render. For more information, see Displacement maps.
Displacement map effects are not visible in the scene view and are only visible when software rendered.
- File format
-
Sets the file format for the displacement map you want to create. See File formats.
When you select a file format from the drop-down list, Maya automatically appends the appropriate file extension to the filename of the displacement map. For example, if you select gif from the drop-down list, .gif is automatically appended to the filename.
Similarly, if you enter path/mapname.gif as your filename, the file format option is automatically set to gif.
- Maximum Value
-
Specifies the maximum value of the color space for the texture map and controls the scale to color range. Use this attribute to control the scale of generated maps. Use 0 to obtain the optimal scale; a maximum range of color will be used.
- Use Maya common settings
-
If you plan to create several maps with the same width and height, you can reuse your settings by entering them in the Maya Common Output section of the Transfer Maps window.
If you uncheck this option, the Map width and Map height attributes appear within the Alpha Map section of the window. For more information regarding these attributes, see Maya Common Output .
Diffuse color map
Diffuse color maps contain one or more materials that are sampled into a single color channel. A diffuse color map captures how the target mesh reflects (or scatters) color in many angles. This is useful when you want to create the effect of color spreading freely over a surface.
When on, a diffuse color map is generated. Enter the path and filename to which you want to save the map.
- File format
-
Sets the file format for the diffuse color map you want to create. See File formats.
When you select a file format from the drop-down list, Maya automatically appends the appropriate file extension to the filename of the diffuse color map. For example, if you select gif from the drop-down list, .gif is automatically appended to the filename.
Similarly, if you enter path/mapname.gif as your filename, the file format option is automatically set to gif.
- Use Maya common settings
-
If you plan to create several maps with the same width and height, you can reuse your settings by entering them in the Maya Common Output section of the Transfer Maps window.
If you uncheck this option, the Map width and Map height attributes appear within the Diffuse Color Map section of the window. For more information regarding these attributes, see Maya Common Output .
Tip: To add an alpha channel to a color or normal map, see Create texture maps with the Transfer Map.
Lit and shaded color map
Lit and shaded maps contain all the scene lighting information (including diffuse lighting) for the source objects. Samples of the illumination in the source mesh are stored in the lit and shaded color map to be applied to the target mesh.
When on, a lit and shaded map is generated. Enter the path and filename to which you want to save the map.
A lit and shaded color map captures how the target mesh reflects (or scatters) light, shadow and color in many angles. This is useful when you want to create the effect of light and color that spreads freely over a mesh.
- File format
-
Sets the file format for the lit and shaded color map you want to create. See File formats.
When you select a file format from the drop-down list, Maya automatically appends the appropriate file extension to the filename of the lit and shaded color map. For example, if you select gif from the drop-down list, .gif is automatically appended to the filename.
Similarly, if you enter path/mapname.gif as your filename, the file format option is automatically set to gif.
- Include Shadows
-
When on, depth map shadows are included in the texture map you create.
- Use Maya common settings
-
If you plan to create several maps with the same width and height, you can reuse your settings by entering them in the Maya Common Output section of the Transfer Maps window.
If you uncheck this option, the Map width and Map height attributes appear within the Lit and Shaded Color Map section of the window. For more information regarding these attributes, see Maya Common Output .
Tip: To add an alpha channel to a color or normal map, see Create texture maps with the Transfer Map tool.
Alpha map
Alpha maps contain transparency information for the source objects. The Transfer Map tool evaluates the transparency on the source object(s) and bakes it to a map for the target object(s).
This map is useful if:
- the source object contains transparent areas; for example, windows or glass.
- there are parts of the target object that do not exist on the source object; for example, the source object contains holes and cavities. A normal map contains the contours of the source object but it does not include the perforations or gaps in the surface. An alpha map captures these cavities and voids.
When on, an alpha map is generated. Enter the path and filename to which you want to save the map.
- File format
-
Sets the file format for the alpha map you want to create. See File formats.
When you select a file format from the drop-down list, Maya automatically appends the appropriate file extension to the filename of the diffuse color map. For example, if you select gif from the drop-down list, .gif is automatically appended to the filename.
Similarly, if you enter path/mapname.gif as your filename, the file format option is automatically set to gif.
- Use Maya common settings
-
If you plan to create several maps with the same width and height, you can reuse your settings by entering them in the Maya Common Output section of the Transfer Maps window.
If you uncheck this option, the Map width and Map height attributes appear within the Alpha Color Map section of the window. For more information regarding these attributes, see Maya Common Output .
Connect Output Maps
Specifies how the texture you want to create will appear on the target object.
- Connect maps to shader
-
When off, leaves the current network intact and creates the texture file on the disk. Causes no visible changes to your meshes in the scene view. When on, the Connect maps to: New shader and Connect maps to: Assigned shader options become active.
Connect maps to:
- Connect maps to: New shader
-
Creates a new test shader and connects the following to the new shading network:
- Normal map to the Bump Mapping channel of the new shader
- Displacement map to the new shading group’s Displacement Material
- Diffuse color map to the Color channel
- Lit and shaded color map to the Ambient Color channel
- Ambient occlusion map to the Diffuse channel
- Custom map to the Color Channel
- Connect maps to: Assigned shader
-
Attaches the texture map to the target object with the following connections:
- Normal map to the Bump Mapping channel of the target shader
- Displacement map to the shading group’s Displacement Material
- Diffuse color map to the Color channel
- Lit and shaded color map to the Ambient Color channel
- Ambient occlusion map to the Diffuse channel
-
Custom map to the
Color Channel
Note:
- Only one map per type can be connected to a shader. If you create more than one map of the same type (for example, two Normal maps), only the last map in the list is attached to the shader.
- Both the Diffuse color map and Custom map are mapped to the Color channel. If you choose to create both a Diffuse color map and a Custom map, only the last map in the list is attached to the shader.
Maya Common Output
- Map width
-
Sets the width of the texture map to be created, in pixels. The slider snaps to the following texture resolutions: 16, 32, 64, 128, 256, 512, 1024, 2048, 4096. The default map width is 256.
- Map height
-
Sets the height of the texture map to be created, in pixels. The slider snaps to the following texture resolutions: 16, 32, 64, 128, 256, 512, 1024, 2048, 4096. The default map height is 256.
Transfer in
Select one of the following options:
- World Space
-
Use World Space when your objects are different sizes. When you transfer in world space, make sure that your source and target objects are at the same world location (on top of each other) in the scene view.
- Object Space
-
Use Object Space to see the result of your transfer maps without having to overlap meshes. To ensure that the object space transfer works, move your objects on top of each other (pivots for all meshes overlap), freeze all their transforms, and then move them apart to positions beside each other.
- UV Space
-
Use UV Space when your source and target meshes are of different proportions or different shapes. For example, if you are creating both a male and a female character and need to transfer surface attributes from one to another. Even though both meshes have arms, the arms are sufficiently different that spatially based transfers give poor results. Ensure that you define UV space mapping for both meshes.
Note:Object Space ignores all transforms (including group transforms) and treats objects individually. If you have multiple source objects (grouped or not) and you want to transfer in object space, freeze the transforms of each of your source objects.
- Sampling Quality
-
Specifies the number of samples per pixel taken from the source mesh for the map and determines the quality of the texture map. Increase the sampling quality for more details in your texture map. However, before tweaking the sampling quality value, you must first ensure that your source object is of high quality. For example, if you are creating an ambient occlusion transfer map, you should first tweak the number of occlusion rays of your source object to ensure that it provides high quality detail before modifying the Sampling Quality attribute.
- Filter Size
-
Controls the filter size used to interpolate each pixel in the texture map. A small filter size (such as 3) produces a sharper texture map and a large filter size (such as 7) produces a smoother/softer texture map.
- Filter Type
-
Controls how texture maps are blurred or softened to eliminate aliasing or jagged edges. Choose from the following filter types: Gaussian (slightly soft), Triangular (soft), or Box (very soft).
- Fill Texture Seams
-
Calculates additional pixels around each UV shell to remove texture filtering artifacts around UV seams.
- Ignore Mirrored Faces
-
When this option is enabled, faces with reverse UV winding order do not contribute to the creation of the transfer map. A typical application of this feature is the creation of mirrored normal maps for a character. See Creating and using mirrored normal maps on a character or object.
Advanced Options
Search Method
Sets where in relation to the search envelope the target meshes are being looked for.
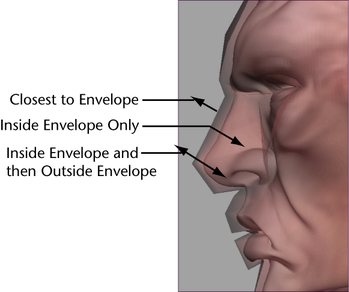
- Closest to Envelope
-
Search for target meshes outside the envelope.
- Inside Envelope then Outside Envelope
-
Search inside and outside the envelope for target meshes.
- Inside Envelope Only
-
Search only inside the boundary of the envelope for target meshes.
- Max Search Depth (%)
-
Sets the search depth limit or percentage furthest from the target mesh that a target mesh match will be accepted. This option avoids finding surface intersections on the back sides of objects as search results.
A Max Search Depth of 0.0 sets an unlimited search depth.
Note:Max Search Depth is not supported for Ambient occlusion maps and Custom maps.
- Delete Envelopes on Bake
-
When on, the target objects’ search envelopes are deleted on bake.
Match Using
Select one of the following options:
- Geometry Normals
-
Matches the texture map to the target meshes’ face normals on bake. This match method works well on soft edged surfaces.
- Surface Normals
-
Matches the texture map to the target surface’s vertex normals on bake. This match method works well on hard edged surfaces.