Create two different types of support structures in Netfabb and test their performance in Local Simulation.
Video length (6:35).
Sample files for use with the tutorials are available from the Downloads page. Expand the downloaded ZIP archive into a convenient directory from which you can import files into Local Simulation as you need them.
In some cases, users may want to simulate both the preferred homogenized type supports, covered in Tutorial 15, and also the actual fine structured support, on the same model. We will use Netfabb to create support structures for this part.
- Launch Netfabb, and if you see the My Machines dialog open, showing the Generic MPBF machine, right-click the machine image and select Open Machine. Skip to Step 5 below.
- To select a machine, first click
 .
.
- If it's not already there, add
Generic MPBF to your list of machines.
- In the My Machines dialog, click the Add Machine button.
- In the
Select a machine to add dialog, scroll down the
Process Parameters list, expand the
Autodesk category, and click
Generic MPBF.

- Click the Add to My Machines button at the bottom of the dialog.
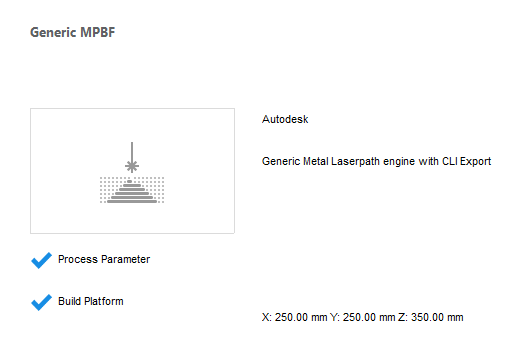
- In the
My Machines dialog, with the machine selected in the left pane, click
Open.
You should see Generic MPBF selected at the top of the project model tree.
- Right-click and add the sample file Example_21.stl .
- In the right pane, note the check box for
Distance between Part and Platform.

In the field to the right, set the distance to 0.00 mm and press Enter. The part must be seated directly on the platform for proper creation of support structures.
- Click
Create Supports.
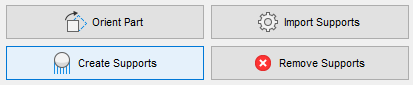
- At the bottom of the window, click
Run Support Script, in the
Choose support script dialog, select
SLM, and click
Execute.
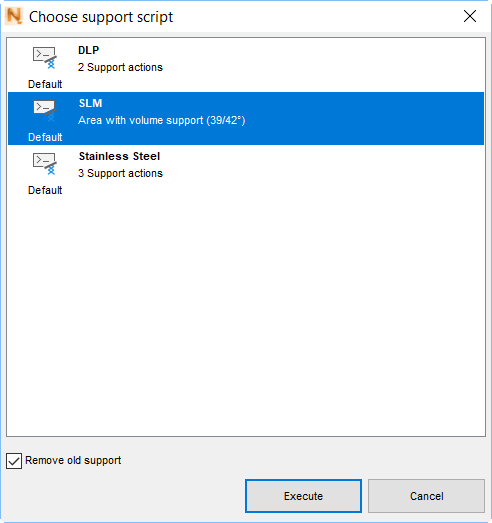
The lattice-like supports are created.
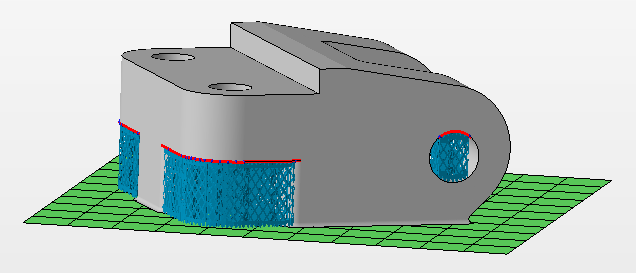
- For this exercise, we want only the back supports to be homogenized. Click each of the two curved front supports to select them, then right-click and choose
Remove selection. You may need to do this more than once if you see bits of lattice remaining.
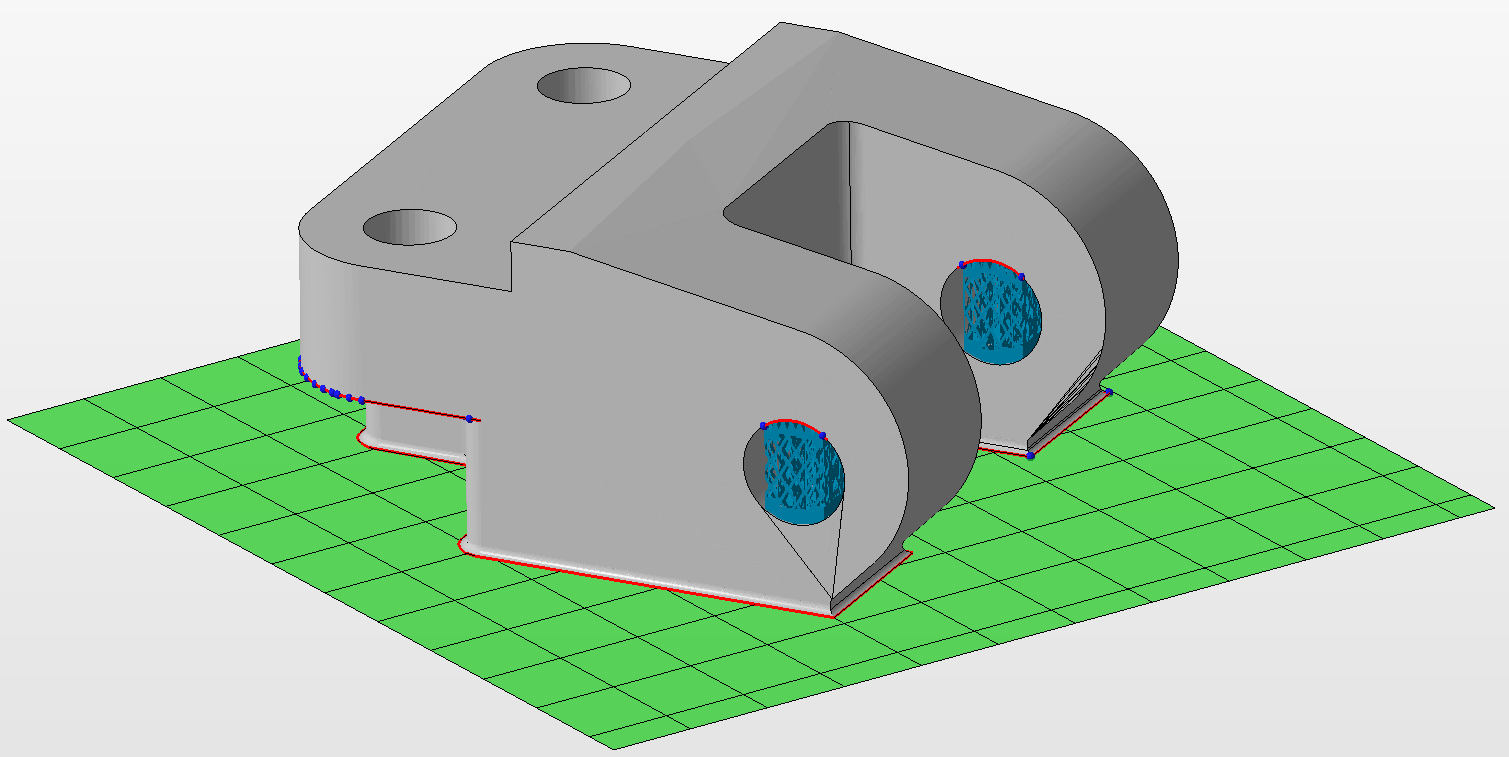
- Click Apply support; in the Editor Apply Behavior dialog, click Keep Editor.
- Click Start build simulation; in the dialog that opens, enter a suitable file path and name, such as Example_21, leaving in place the file extension .3mf. Click Save.
- In the
Start build simulation dialog, ensure that
Postprocess-repair support volumes for simulation is checked, select the
Local Simulation version, if both are available, and click
Simulate.
The exported file takes a minute or so to generate, then opens inside the Local Simulation window.

- If you want to reduce the size of the build plate, click .
- Return to Netfabb to add the lattice type supports. If the Start build simulation dialog is still open, click Cancel to close it.
- In the file tree, drag and drop the Example_21 part from the Generic MPBF workspace to the Parts workspace.
- In the
Support panel, click
Generate Supports
 .
.
- Click Run Support Script at the bottom of the Support window. Choose SLM type supports from the list and click Execute.
- Now delete the back supports which have already been generated and homogenized. Do this by clicking to select them, then right-click and select Remove selection.
- A thickness must be added for the curved front lattice supports to mesh. Select both curved supports by holding down the Ctrl key and clicking the left mouse button.
- In the right pane, click the
Edit tab.

Expand the Structure properties menu by pressing the + symbol.
- In the
Thickening up structure-hatches field, type
0.50. This will create support structure walls approximately 2-3 bead widths wide. Click
Apply support; in the
Editor Apply Behavior dialog, click
Keep Editor.
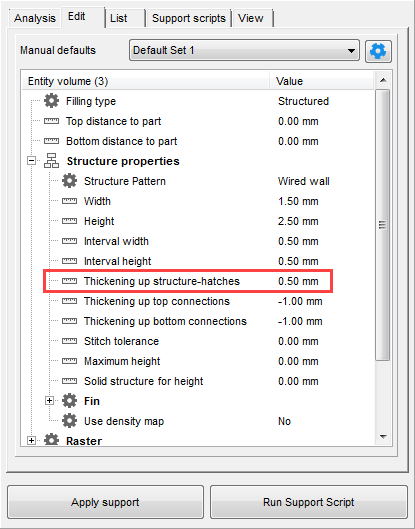
- To use in simulation, these supports must be turned into an STL file. Click
.
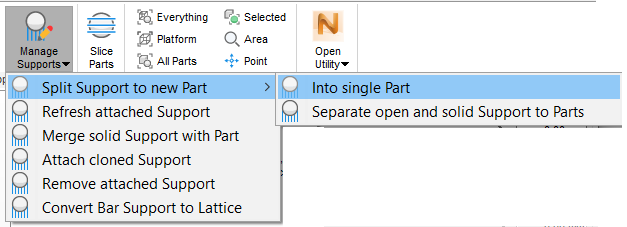
- In the project tree, you should see the new part under the Parts node, with (support) in its name. If the part does not appear, right-click .
- Right-click the support part and click . In the Export Parts dialog, beside the File Name field, click Select and navigate to the same folder where the first Example_21.3mf file was saved. Name the new file Example21_support.stl, click OK.
- Return to the
Local Simulation window. On the Home tab, click
Import. Select the
Example_21_support.stl file just created. Designate this as a
Support Structure with a
Volume Fraction of
1.00 when prompted.

Now you have a part with two types of supports, and you can proceed to perform a simulation as outlined in previous tutorials.