New
Start a new simulation. This brings up a smaller version of the splash screen menu presented when Local Simulation is originally opened.
Open
Open a .tivus project file. TIVUS files will save the geometry files, PRM files, and analysis settings. TIVUS files do not contain the log files or results files.
When you open a project or import a file, Local Simulation checks the graphics card of the computer to determine if it is suitable for running the application. If the graphics card is not suitable, you will see the following warning:
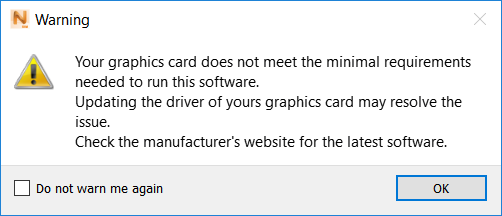
Import

Import 3D CAD or STL files, such as one exported from Netfabb, to provide the geometry for parts, support structures, and build plate in a simulation.
You can use multiple STL part and support structure files on a single build plate. During the import operation, the Import dialog opens for you to adjust some settings.
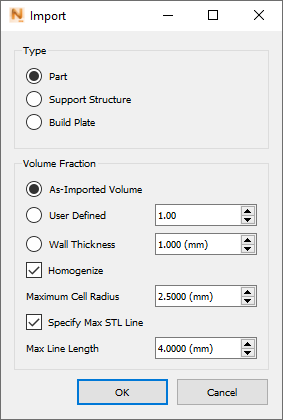
When a build plate STL file is imported, the As-Imported Volume option is automatically selected, and the other Volume Fraction options are not available. If the model has an existing build plate, you are prompted to replace it with the one to be imported. On the Home tab, the Build Plate properties do not show the Size tab, as the size can be adjusted only for a generic build plate. The option to import a build plate allows you to use custom, non-rectangular geometries for a build plate. If you delete or suppress a custom build plate, the system prompts you to approve its replacement with a generic build plate.
When support structure STL files are imported, users must specify the Volume Fraction, which is used for homogenization, and indicates the amount of support volume that is occupied by solid structures rather than empty space. So a user defined volume fraction of 1.00 is a fully solid structure, while a volume fraction of 0.25 is 25% solid, and 75% empty space. It is recommended that homogenized support structures be used instead of fine lattice structures, to reduce both memory requirements and computational time. See Homogenization of Support Structures for more information.
Local Simulation supports many 3D file types for the part model and the support structures. These are listed in the Supported File Types topic. In the Import model window (the first one to open when you start an import operation), in the lower right corner, you can also click the ‘All supported formats’ list to see the supported format names and file extensions.
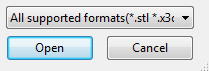
Save

Before running a simulation, click here to save your part file with the .tivus extension, specifying the name and location.
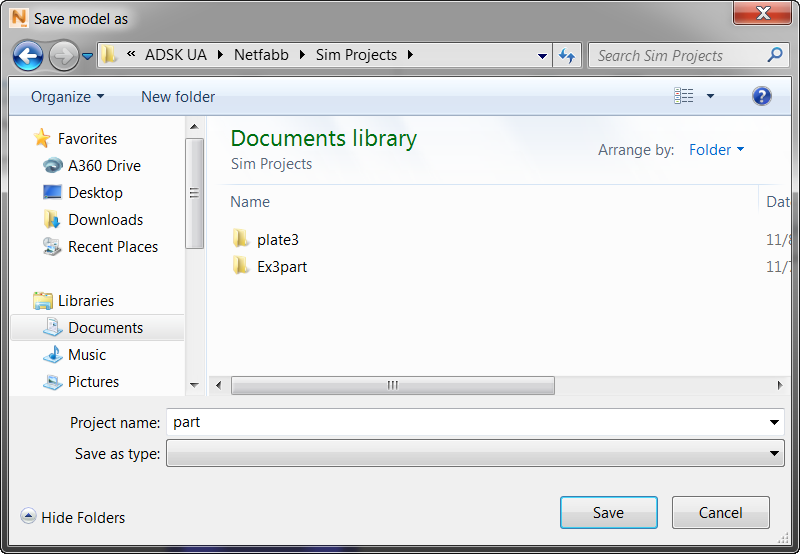
By default, the name of the folder that contained the imported STL part appears in the Project name field, and will be the name of the project folder, unless you decide to change it here. If you use the Save As command, the folder will have a numeric suffix in the name (example: part1), and will be created at the same level as the project folder, unless you decide to move it. The model file (part.tivus in this example) is created inside the folder. When you run a simulation, related files will also be created inside the project folder. If you do not want to run the simulation now, you can do it later by clicking and selecting the saved TIVUS file.