You can acquire point data directly into PowerShape using hand-held Artec 3D scanning devices.
To use an Artec device to acquire scan data:
- Ensure you have installed the Artec scanner software and connected the device.
- Click Wizard tab > Devices panel > Artec. The
Artec Toolbar is displayed:
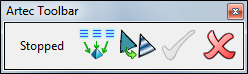
The scanner mode is displayed as Stopped.
Note: While the Artec Toolbar is open, you can zoom and rotate the view using standard mouse and keyboard controls. - Push the Play/Pause button on the scanner up once to enter Previewing mode. While in this mode you can scan your object to produce a preview. The preview appears in the graphical window as each frame of your scan is received.
- Push the button up again to enter
Recording mode and scan the entire object. The final scan is produced and appears in the graphical window as you scan. An example is shown below.
Note: You must complete the whole scan in one go. If you enter Stopped mode and then attempt to restart scanning, a new scan is generated on top of the previous one.

During scanning, two values are displayed in the top right corner of the graphical window; the number of frames scanned and the Range, a % scale which represents the distance of the scanner from the object.
Tip: A Range value of 0 means the scanner is too close to the object, and a value of 100 means it is too far away. A value of around 40 tends to produce a good scan. - When you have completed your scan, push the scanner's Play/Pause button down to stop scanning.
- Click the
Generate a mesh
 button to generate a mesh from the scanned data.
Note: When you have generated a mesh from your scan, you cannot continue to scan. You must close and then re-open the Artec Toolbar to scan again.
button to generate a mesh from the scanned data.
Note: When you have generated a mesh from your scan, you cannot continue to scan. You must close and then re-open the Artec Toolbar to scan again. - Click the
Apply textures to mesh
 button to apply the scanned textures from the object to the mesh.
button to apply the scanned textures from the object to the mesh.
- Click
 to accept the changes to the mesh and close the toolbar, or click
to accept the changes to the mesh and close the toolbar, or click
 to cancel unapplied changes and close the toolbar.
Note: When the toolbar is closed, other options become available, including the Mesh Tools tab, allowing you to perform all normal mesh editing functions on your scan.
to cancel unapplied changes and close the toolbar.
Note: When the toolbar is closed, other options become available, including the Mesh Tools tab, allowing you to perform all normal mesh editing functions on your scan.