Use this option to align multiple items that are already roughly aligned. The following example was roughly aligned using Edit tab > Align panel > Items, but the nose is not aligned correctly:
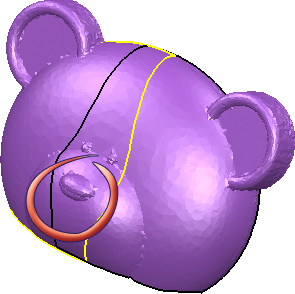
- Click Edit tab > Align panel > Best-fit to display the
Best-fit Align
dialog:
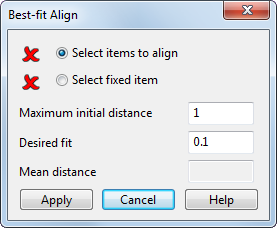
- Select the alignment items
 . These are the items that move.
. These are the items that move.
- Select the fixeditem
 . The fixed item does not move.
. The fixed item does not move.
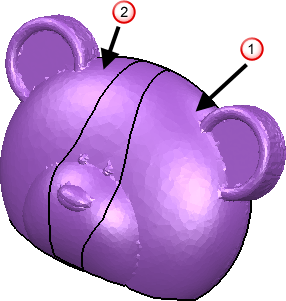
- Click
Apply. The alignment item moves to align with the fixed item. In this example, the alignment is satisfactory; if necessary adjust the deviation and mean error values to improve the alignment.
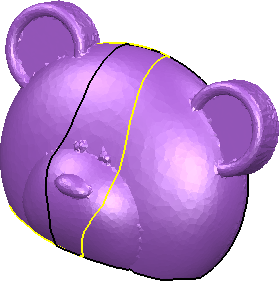
- Click
Cancel
to accept the applied changes and close the dialog.
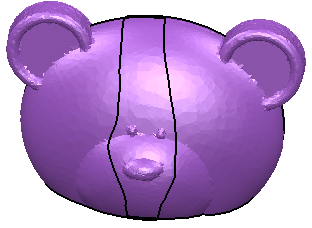
Tip: You can select multiple items before selecting Best-fit.
- One item is selected automatically to be the fixed item; you can change this selection if required.
- The items to be aligned are all highlighted in the primary colour; the fixed item is highlighted in the secondary colour (purple in the 2018 default colour scheme).