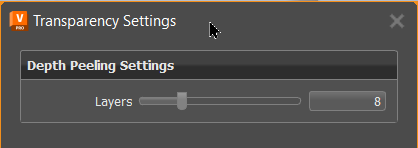Transparency Modes
Video captions: For a pixel correct result with self-intersecting transparent objects in OpenGL, we’ve added additionally to the Object Sorting, the so-called Depth Peeling. This can also solve the issue of wrongly sorted transparent materials. Use the slider to adjust the number of layers that should be taken into the calculation.
We added Depth Peeling for order-independent transparency and per-pixel correct blending of transparent surfaces, without sorting. Render images with complex intersecting transparent objects, such as a headlight, with pixel-perfect accuracy. Under Visualization > Advanced OpenGL Settings > Transparency Mode > Depth Peeling you can toggle between Object Sorting (using the Sort Key of the material) and Depth Peeling. Use the Transparency Settings in Visualization > Advanced OpenGL Settings > Transparency Mode to set the depth of the peeling.
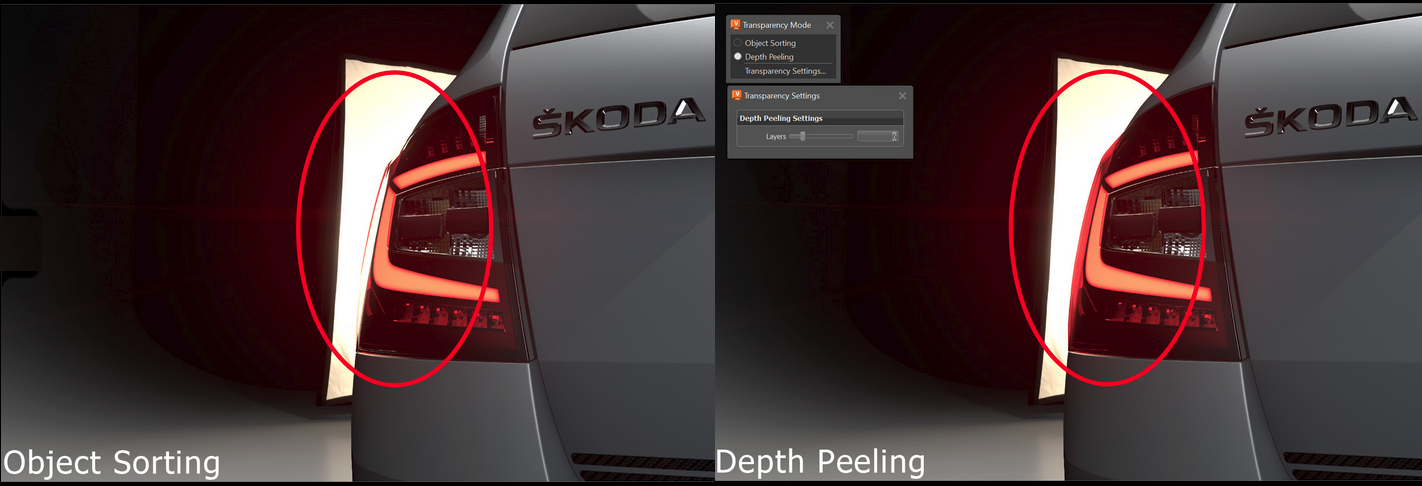
Video captions: For a pixel correct result with self-intersecting transparent objects in OpenGL, we’ve added additionally to the Object Sorting, the so-called Depth Peeling. This can also solve the issue of wrongly sorted transparent materials. Use the slider to adjust the number of layers that should be taken into the calculation.
Object Sorting
If you value performance more than correct results, don't have intersecting transparent objects, or transparent objects that intersect themselves, choose Object Sorting. It enables object sorting transparency, where every object in the scene is rendered one at a time, from back to front. The ordering can be overridden via the Sort Key option in the Material Editor > Common (tab). Find Object Sorting in Visualization > Advanced OpenGL Settings > Transparency Mode.
Depth Peeling
If your scene has intersecting transparent objects or transparent objects that intersect themselves, use Depth Peeling. It is for order-independent transparency and per-pixel correct blending of transparent surfaces without sorting. Render images with complex intersecting transparent objects, such as a headlight, with pixel-perfect accuracy. Find Depth Peeling in Visualization > Advanced OpenGL Settings > Transparency Mode.
| Without Depth Peeling | With Depth Peeling |
|---|---|
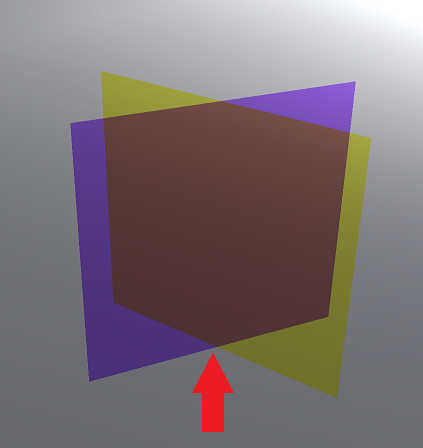 |
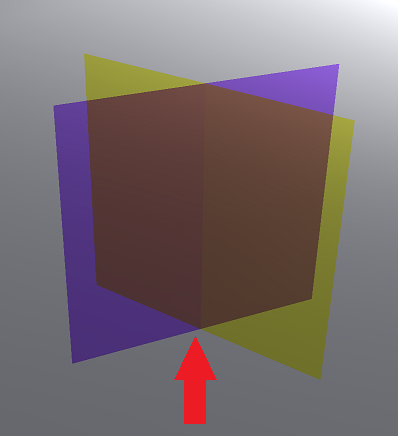 |
How Does Depth Peeling Work?
Depth peeling transparency renders per-pixel transparency via multiple passes. At each pass, the next transparent layer is peeled and blended with previous layers. VRED peels the layers from back to front to get the correct result. Therefore, if you have three layers of glass, like for a headlight, and Depth Peeling is only set to two, you only see the two layers furthest from the camera. All remaining layers are not rendered.
The advantages offered by depth peeling, however, have a performance cost. Try to select the minimum number of layers to peel to fully capture the scene. For many scenes, performance can be greatly improved by enabling occlusion culling (Visualization > Advanced OpenGL Settings > Occlusion Culling).
Displacement mapping with transparent materials does not work when Depth Peeling is enabled or when Object Sorting is used in conjunction with the Depth Only Pass.
Where Are My Transparent Materials?
Since the environment’s shadow plane is a transparent material, it is also rendered by the depth pass. Therefore, if Depth Peeling is enabled, but set to a single layer, all transparent materials in the scene will disappear whenever viewed from an angle placing the shadow plane behind them. If you run into this issue, set the number of layers to a higher value, such as 8.
When To Use Depth Peeling
When ordering will not produce the correct transparency, as in the following cases, Depth Peeling is recommended.
- When transparent geometry is self-occluding
- When two or more transparent objects intersect, where parts of one object are in front of another and other parts are behind
Transparency Settings
Opens the Transparency Settings dialog for setting the number of layers peeled. This is used in conjunction with Depth Peeling. The default number of passes (i.e., the number of layers to peel) is 8, which are performed from back to front. Use the slider to set values from 0 to 32. Note that a value beyond this range can be manually entered in the slider field, if needed.