View Users
View user profiles in a flat list, a list grouped by effective vaults which the users can access, or a list grouped by effective roles.
Select Tools > Administration > Global Settings.
In the Global Settings dialog box, select the Security tab.
Click Manage Access.
In the User and Group Management dialog box, select the Users tab. You can list user accounts in three different ways:
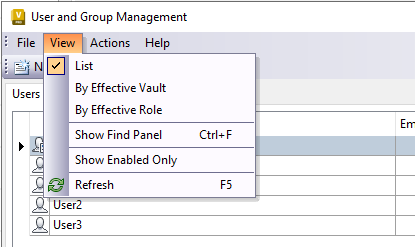
- Select View > List to view the user profiles in a flat list.
- Select View > By Effective Vault to view the user profiles as a list grouped by the vaults (include all vaults that are explicitly assigned to the user and those that are inherited through group membership).
- Select View > By Effective Role to view the user profiles as a list grouped by roles (include all roles that are explicitly assigned to the user and those that are inherited through group membership).
You can also view the number of users selected, and the total user count displayed at the bottom of the User and Group Management dialog.
- Select or unselect View > Show Enabled Only to hide or show disabled user accounts.
Customize View
You can customize your display by adding or removing column fields. By customizing your view, user management becomes much more tailored to your requirement.

Right-click on a column heading and select Customize View to open the Customize View dialog. Click Fields to control which columns and fields are displayed in the view. Additionally, you can choose whether to show grid lines or include automatic column sizing by clicking the Other Settings button on the Customize View dialog. Click Reset to restore the view to product default settings. See Customize the View for more information.
Related Information
- Add a New User
- Edit a User Profile
- Enable or Disable User Account
- Add an Authentication Account to a User Profile
- Grant Vault Access to a User
- Change Vault Account Password