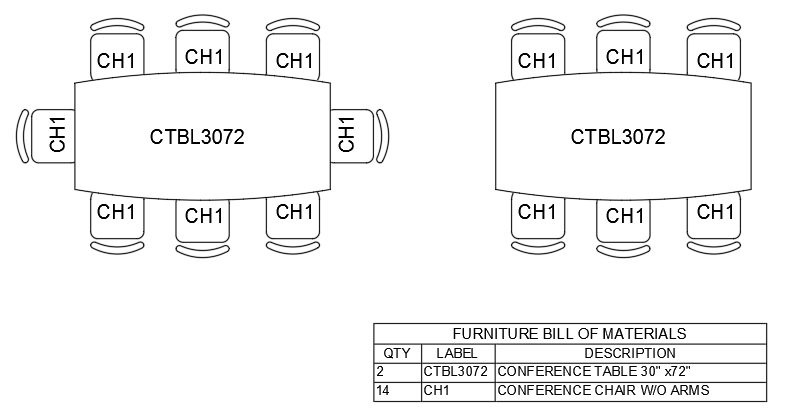La capacidad para extraer la información de atributos de bloques de una tabla o archivo CSV para utilizarla en otra aplicación puede ahorrar tiempo y reducir los costes derivados de los errores que pueden producirse al introducir de nuevo los datos. El Asistente de extracción de datos es la manera más eficaz para extraer la información de atributos de bloques insertados en un dibujo. También se puede utilizar para extraer los valores de propiedades que se asocian a los demás tipos de geometría definidos en un dibujo, junto con información general acerca de un archivo de dibujo.
Si no está familiarizado con los atributos de bloque y el modo de crearlos, consulte primero el tema ¿Ha probado?: trabajar con atributos en bloques.
- Abra el dibujo que se ha completado con los pasos descritos en el tema ¿Ha probado?: trabajar con atributos en bloques o abra otro dibujo que contenga bloques con atributos que desee extraer.
- Escriba EXTRACDAT en la solicitud de comando.
- En el Asistente de extracción de datos, seleccione Crear una nueva extracción de datos y haga clic en Siguiente para continuar.
- Especifique un nombre y una ubicación para el nuevo archivo de extracción de datos (DXE o DXEX), como Mobiliario de oficina.dxe o Mobiliario de oficina.dxex, y colóquelo en la carpeta Documentos.
Un archivo DXE o DXEX es un archivo de extracción de datos que se utiliza para almacenar los parámetros de extracción seleccionados en el Asistente de extracción de datos y poder utilizar esos mismos parámetros a continuación al extraer datos de otros archivos de dibujo.
Nota: Al crear un nuevo archivo de extracción de datos, el archivo presenta la extensión .dxe en AutoCAD 2024 y versiones anteriores, y .dxex a partir de AutoCAD 2025. - Utilice las opciones Dibujos/conjunto de planos e Incluir dibujo actual y haga clic en Siguiente para continuar.
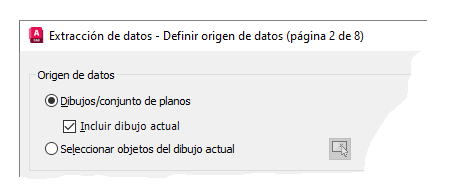
- Desactive la casilla de verificación Mostrar todos los tipos de objeto y elija Mostrar sólo bloques, y haga clic en Siguiente para continuar.
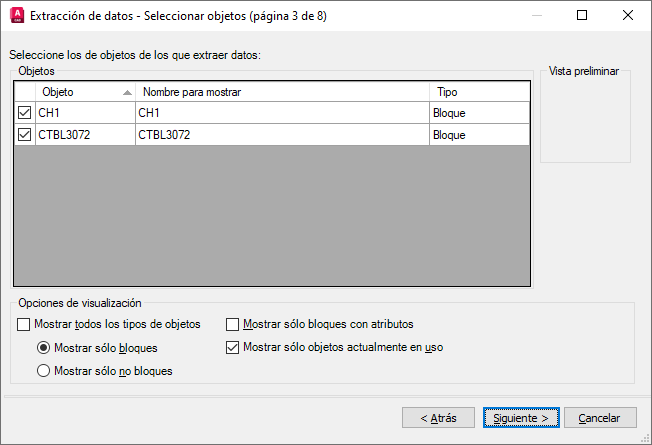
- En Filtro de categorías, desactive todas las opciones, excepto Atributo y, a continuación, asegúrese de que las propiedades seleccionadas coincidan con los valores de atributo que desea extraer.
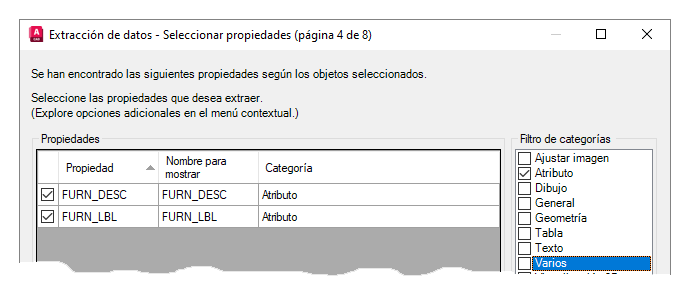
- Haga doble clic en el campo Nombre para mostrar de cada atributo y cambie su valor para que coincida con la imagen anterior. Haga clic en Siguiente para continuar.
- En la página Precisar datos, reordene, cambie de nombre y oculte columnas para controlar la salida extraída. Haga clic en Siguiente para continuar.
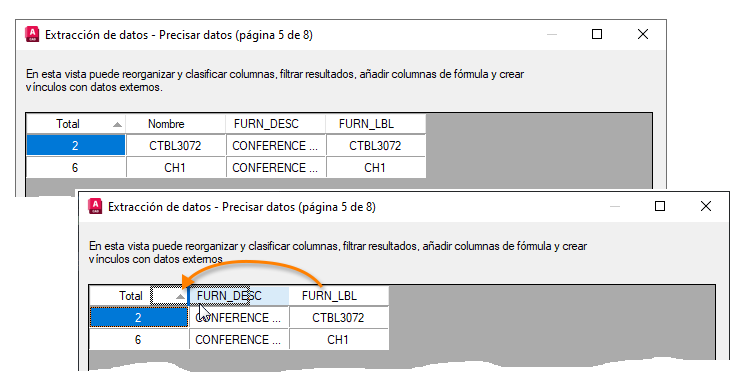
- En la página Elegir salida, seleccione Insertar tabla de extracción de datos en el dibujo y haga clic en Siguiente.
- En la página Estilo de tabla, seleccione el estilo de tabla que se va a usar y escriba un nombre adecuado para el título de la tabla. Haga clic en Siguiente y, a continuación, en Finalizar para insertar la tabla en el dibujo.
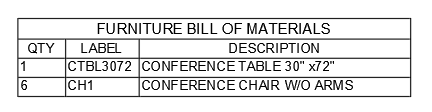
Actualizar datos extraídos en tablas
Los datos extraídos y colocados en una tabla se pueden actualizar mediante la configuración original de los datos extraídos. Por ejemplo, si debe añadir bloques adicionales a un dibujo y puede actualizar el vínculo de datos asociado con una tabla para incluir los últimos recuentos de bloques en lugar de tener que repetir el proceso de extracción.
- Añada algunos nuevos ejemplares de bloques incluidos en la extracción de datos original.
- Seleccione la tabla que contiene los datos extraídos, haga clic con el botón derecho y elija Actualizar vínculos de datos de tabla.
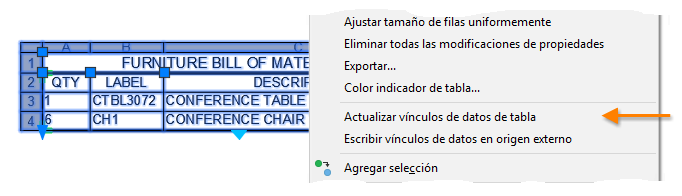
A continuación, se muestran los resultados de la actualización de los datos extraídos en una tabla después de añadir algunos bloques adicionales en un dibujo.