Los dibujos pueden sobrecargarse con toda la geometría y las anotaciones (como cotas, directrices múltiples y texto de líneas múltiples) necesarias para comunicar un diseño de forma eficaz. A medida que se añaden geometría y anotaciones, aumenta la probabilidad de que los objetos se solapen. La superposición de objetos y anotaciones puede reducir la legibilidad y aumentar las posibilidades de confusión en un diseño. Existen funciones relacionadas con la anotación que pueden reducir la carga del dibujo y evitar la necesidad de recortar la geometría en torno a los objetos de anotación o incluso los bloques.
Puede realizar las siguientes acciones para reducir la carga en torno a la anotación y los bloques de los dibujos:
- Crear coberturas
- Añadir un color de fondo de texto a los objetos de texto de líneas múltiples
- Cortar líneas de cota y directriz múltiple
Crear una cobertura
Las coberturas permiten enmascarar todos los objetos que se encuentran debajo de ellas mediante la definición de un área rellena que coincida con el color de fondo de la ventana de dibujo. Cuando se crea una cobertura, su contorno se define especificando puntos que forman un área cerrada o seleccionando una polilínea cerrada existente.
Puede crear objetos de cobertura directamente en un dibujo o como parte de un bloque. Cuando se utilizan en un bloque, pueden ayudar a ahorrar tiempo, ya que eliminan la necesidad de recortar o eliminar geometría que de otro modo podría pasar por el bloque. Por ejemplo, la imagen de la izquierda muestra una línea horizontal que cruza el símbolo de válvula de compuerta, mientras que la imagen de la derecha enmascara la línea horizontal mediante un objeto de cobertura. No se ha realizado ningún recorte.
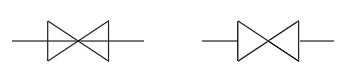
En los pasos siguientes se explica cómo crear un objeto de cobertura:
- Abra el dibujo de ejemplo Mechanical - Data Links.dwg desde la carpeta C:\Archivos de programa\Autodesk\AutoCAD <versión>\Sample\Mechanical Sample.
Nota: El dibujo de muestra se abrirá en modo de solo lectura. Si desea guardar los cambios realizados en el archivo de dibujo de ejemplo, copie el archivo en la carpeta Documentos antes de abrirlo.
- Aplique zoom a una de las áreas donde se encuentran los símbolos de válvula de compuerta neumática, como se muestra aquí.
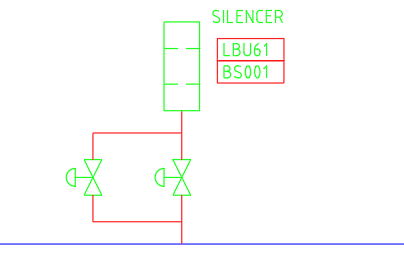
- Seleccione las líneas situadas por encima y por debajo de uno de los símbolos de válvula.
Observe que alguien ha recortado la línea anteriormente para eliminar la parte que pasaba a través del símbolo de válvula.
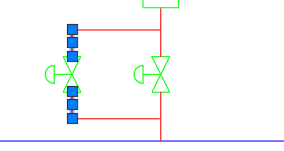
- Con las dos líneas seleccionadas, haga clic en la ficha Inicio > grupo Modificar (expandido) > Juntar. Buscar
Las dos líneas se unen para formar una sola línea que ahora pasa a través del símbolo de válvula.

- Haga clic en la ficha Anotar > grupo Marca de revisión > Cobertura. Buscar
- En la barra de estado, haga clic en Referencia a objetos o pulse F3 para activar el modo de referencia a objetos.

Si está activado, el botón Referencia muestra un fondo de color azul.
- Haga clic con el botón derecho en el botón Referencia a objetos y seleccione Punto final e Intersección si aún no están seleccionadas estas opciones.
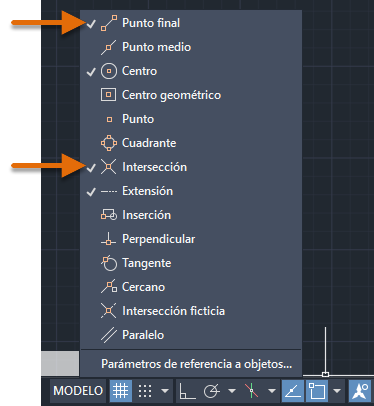
- Especifique los puntos del objeto de cobertura forzando el cursor a los puntos de la válvula en el orden que se muestra en la imagen siguiente. Después de especificar el cuarto punto, pulse Intro.
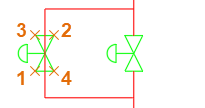
Nota: Al crear una cobertura, el orden en el que se especifican los puntos afecta al borde exterior del marco de la cobertura y al área en la que la cobertura enmascara los objetos. Por ejemplo, si se especificasen los puntos en el orden 1,4,2 y 3 en la imagen anterior, se generaría un rectángulo en lugar de la forma de pajarita o reloj de arena que se pretende obtener.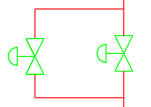
Observe que, una vez creada la cobertura, la línea situada bajo del símbolo de válvula ahora parece estar recortada.
- Con la cobertura creada, seleccionaremos el símbolo de válvula y el objeto de cobertura juntos y veremos cómo la cobertura enmascara la línea situada debajo de ella a medida que desplazamos los objetos seleccionados a lo largo de la línea.
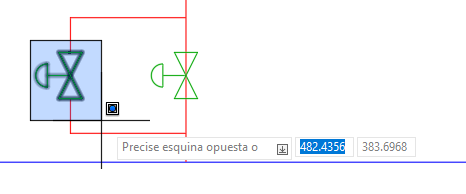
Nota: Puede agrupar el símbolo de válvula y los objetos de cobertura o incluso añadir el objeto de cobertura al bloque de válvula para facilitar el trabajo con los objetos. Para obtener información sobre la agrupación de objetos, consulte ¿Ha probado?: grupos. - Mantenga pulsada la tecla Ctrl y pulse la tecla de flecha arriba o abajo un par de veces para desplazar los objetos en esa dirección. Pulse Esc para borrar los objetos seleccionados.
Observe que la línea parece recortarse en función de la nueva ubicación del símbolo debido al objeto de cobertura.
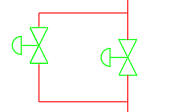
Crear objetos de cobertura con forma irregular
No es posible crear coberturas con curvas. Sin embargo, se puede dibujar un polígono con un número elevado de lados para generar el aspecto de una curva o un círculo y convertirlo en una cobertura mediante la opción Polilínea del comando COBERTURA.
Al convertir una polilínea en una cobertura, es posible mantener la polilínea original. Puede ser útil mantener el objeto de polilínea original por si las coberturas se desactivan mediante las variables de sistema WIPEOUTFRAME o FRAME.
A continuación se muestra un ejemplo de un polígono convertido en una cobertura. La cobertura enmascara parte de los símbolos de silla como si se hubieran colocado debajo de la mesa.

A continuación se indican los pasos seguidos para crear la mesa anterior a partir de un polígono cerrado:
- Haga clic en la ficha Inicio > grupo Dibujar > menú desplegable Rectángulo > Polígono. Buscar
- En la solicitud Indique número de lados <4>: escriba 32.
- En la solicitud Precise centro de polígono o [Lado]: pulse Intro.
- En la solicitud Indique una opción [Inscrito en el círculo/Circunscrito alrededor del círculo] <I>: pulse Intro.
- En la solicitud Precise radio de círculo: escriba 18.
Se crea un polígono de aspecto circular con una anchura de 36 unidades.
- Dibuje algunos objetos de su elección que se solapen con el polígono.
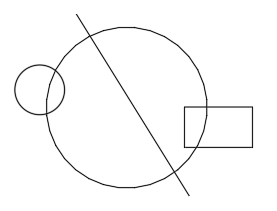
- Haga clic en la ficha Anotar > grupo Marca de revisión > Cobertura. Buscar
- En la solicitud Precise primer punto o [Marcos/Polilínea] <Polilínea>: pulse Intro.
- En la solicitud Designe una polilínea cerrada: seleccione el polígono que creó durante los pasos 1 a 5 y pulse Intro.
- En la solicitud ¿Borrar polilínea? [Sí/No] <No>: escriba Y.
El polígono convertido en cobertura ahora debería enmascarar cualquier objeto que se encuentre debajo de él.

Añadir un fondo de texto al texto de líneas múltiples
El texto de líneas múltiples (textoM) se utiliza normalmente para las notas generales, especificaciones y llamadas en las directrices. Los fondos de texto permiten ocultar los objetos situados bajo el objeto de texto de líneas múltiples o llamar la atención visualmente sobre el texto.
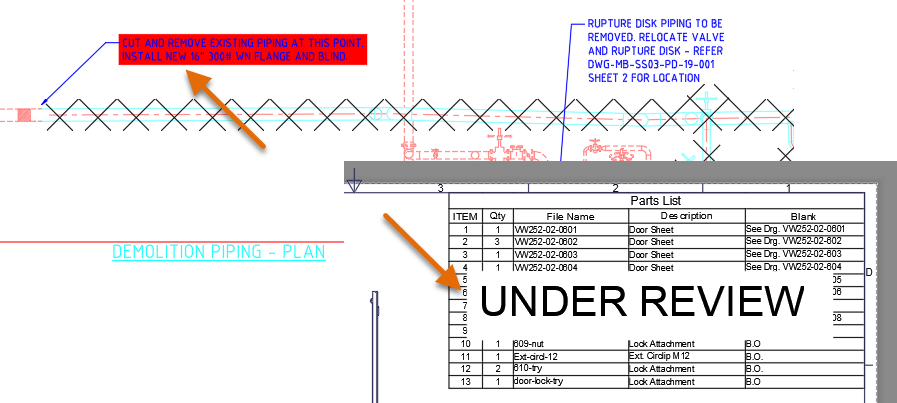
En la imagen anterior, la directriz múltiple de la parte superior izquierda utiliza un fondo de texto para llamar la atención sobre ella, mientras que el objeto de texto de líneas múltiples de la tabla informa al lector del diseño de que la lista de piezas está "en revisión".
En los pasos siguientes se explica cómo aplicar un de fondo de texto a un objeto de texto de líneas múltiples:
- Abra el dibujo de ejemplo VW252-02-0500.dwg desde la carpeta C:\Archivos de programa\Autodesk\AutoCAD <versión>\Sample\Sheet Sets\Manufacturing.
Nota: El dibujo de muestra se abrirá en modo de solo lectura. Si desea guardar los cambios realizados en el archivo de dibujo de ejemplo, copie el archivo en la carpeta Documentos antes de abrirlo.
- En el área inferior izquierda del dibujo, localice la llamada Detail C.
Observe que el objeto de texto de líneas múltiples no se aprecia correctamente debido a la geometría que hay debajo.
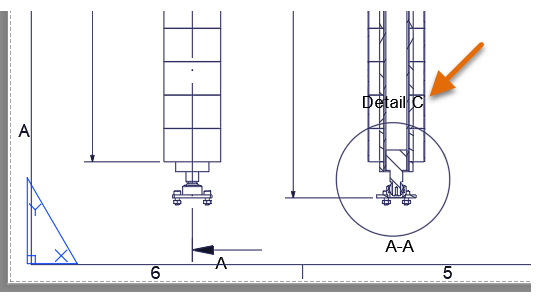
- Haga doble clic sobre el texto Detail C o en el círculo adyacente al texto para abrir el cuadro de diálogo Editar definición de bloque.
La llamada Detail C es un bloque que contiene el texto de líneas múltiples para el que se desea añadir un fondo de texto.
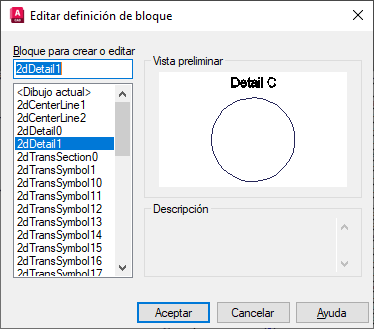
- Haga clic en Aceptar para aceptar el bloque seleccionado.
- Con el bloque abierto en el Editor de bloques, haga doble clic en el objeto de texto de líneas múltiples Detail C para editarlo en el editor de texto de líneas múltiples in situ.

- En la cinta de opciones, haga clic en la ficha contextual Editor de texto > grupo Estilo > Máscara o haga clic con el botón derecho en el editor de texto in situ y seleccione Fondo de texto.
- En el cuadro de diálogo Fondo de texto, seleccione Usar fondo de texto si esta opción está desactivada.
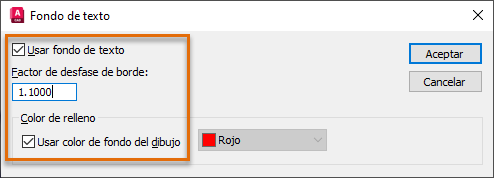
- En la casilla Factor de desfase de borde, escriba 1.10.
- En la sección Color de relleno, seleccione Usar color de fondo de dibujo, si esta opción está desactivada.
- Haga clic en Aceptar para aplicar el fondo de texto al objeto de texto de líneas múltiples.
- En la cinta de opciones, haga clic en el grupo Cerrar > Cerrar el editor de bloques.
- En el cuadro de mensaje Bloque - No se han guardado los cambios, haga clic en Guardar los cambios realizados en 2DDetail1.
Después de salir del Editor de bloques, debe observar que la geometría ubicada debajo del texto Detail C ya no está visible.
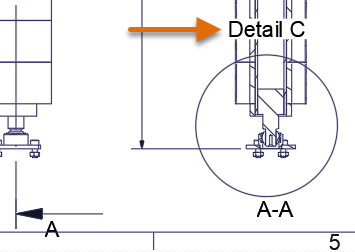
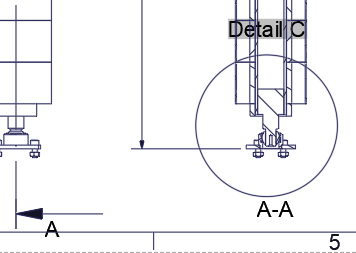
Cortar líneas de cota y directriz múltiple
Las líneas de cota y directriz múltiple que se intersecan con la geometría u otros objetos de anotación pueden hacer que un dibujo sea difícil de leer y dar lugar a errores en el emplazamiento de trabajo o en la planta de fabricación. Con el comando ACOCORTE, puede aplicar un corte o un hueco en las líneas de cota o directriz múltiple, de forma que sea más sencillo distinguirlas de la geometría o de otras líneas de cota y directriz múltiple con las que se intersecan.
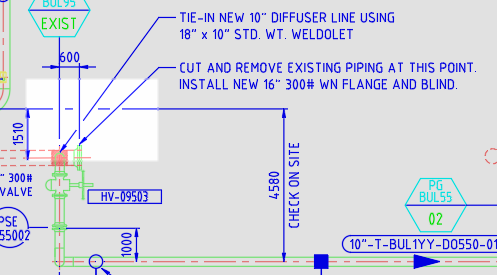
En los pasos siguientes se explica cómo cortar una cota que se interseca con otra cota y con objetos de línea de directriz múltiple:
- Abra el dibujo de ejemplo Mechanical - Multileaders.dwg desde la carpeta C:\Archivos de programa\Autodesk\AutoCAD <versión>\Sample\Mechanical Sample.
Nota: El dibujo de muestra se abrirá en modo de solo lectura. Si desea guardar los cambios realizados en el archivo de dibujo de ejemplo, copie el archivo en la carpeta Documentos antes de abrirlo.
- En el dibujo de ejemplo, aplique zoom al área indicada por el recuadro naranja en la imagen siguiente.
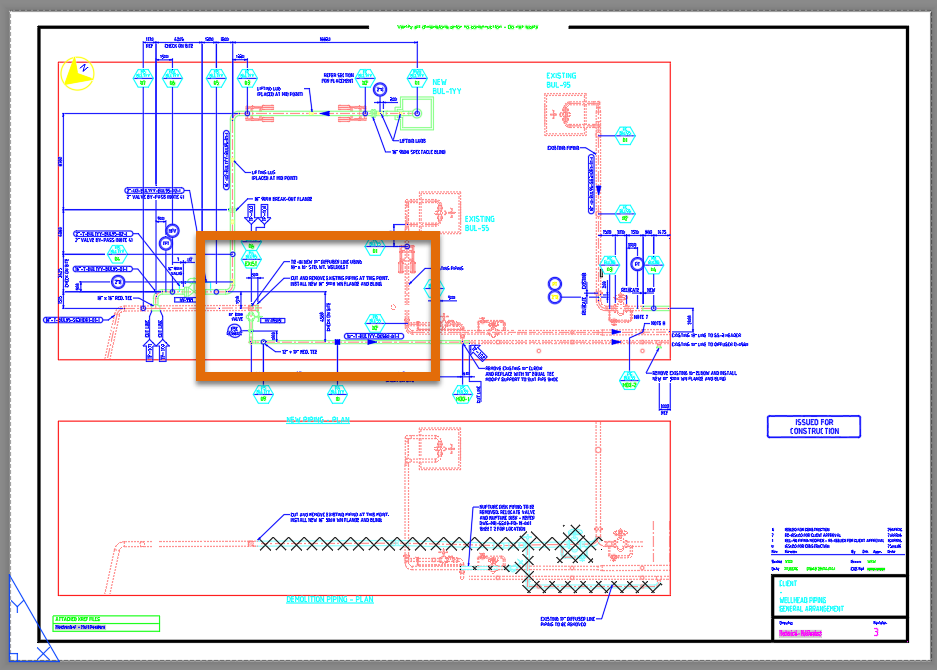
- En la cinta de opciones, haga clic en la ficha Anotar > grupo Cotas > Partir. Buscar
- Seleccione el objeto indicado en esta imagen.
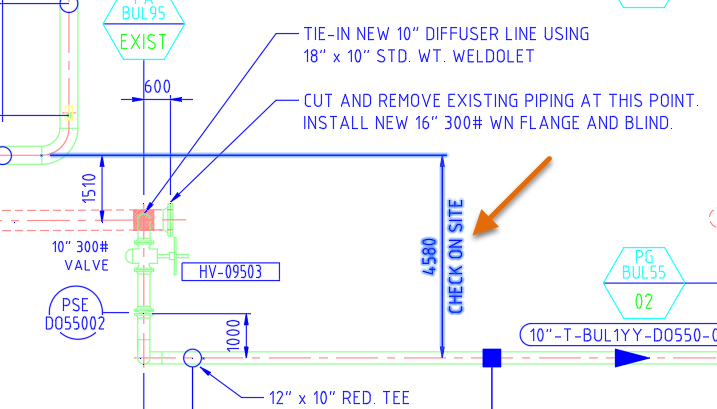
- En la solicitud Designe objeto para cortar cota o [Auto/Manual/Eliminar] <Auto>: pulse Intro para aceptar el valor por defecto, Auto.
La línea de referencia de la cota se divide en tres lugares próximos a la cota y a dos líneas de directriz múltiple.

En los pasos siguientes se explica cómo utilizar la opción Manual del comando ACOCORTE para cortar una línea de directriz múltiple que se interseca con una línea de cota:
- Inicie de nuevo el comando ACOCORTE.
- Cuando se le solicite que seleccione un objeto, seleccione el objeto de directriz múltiple que pasa por la línea de referencia de cota no cortada y pulse Intro.
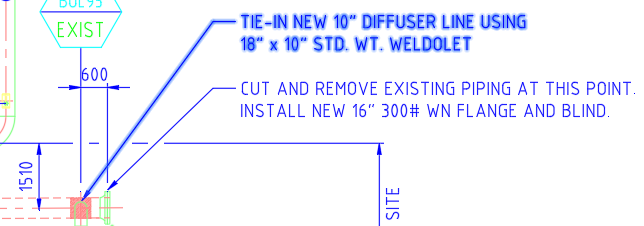
- En la barra de estado, haga clic en Referencia a objetos o pulse F3 para desactivar el modo de referencia a objetos.
- En la solicitud Designe objeto para cortar cota o [Auto/Manual/Eliminar] <Auto>: escriba m para utilizar la opción Manual.
- Para el primer punto de corte, especifique un punto cerca de la X indicada junto al 1 en la imagen siguiente. Esta X se encuentra justo a la izquierda de la línea de referencia de la cota.
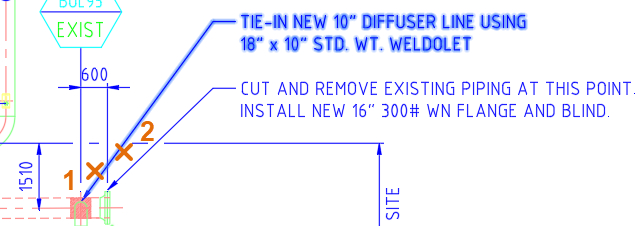
- Para el siguiente punto de corte, especifique un punto cerca de la X indicada junto al 2 en la imagen anterior. Esta X se encuentra justo a la derecha de la línea de referencia de la cota.
La línea de directriz múltiple debe aparecer ahora cortada cerca de los puntos especificados.
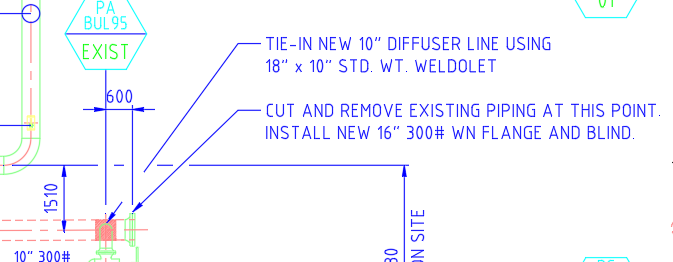
Resumen
La anotación aporta valor al diseño, pero a veces los objetos solapados pueden generar confusiones que podrían provocar errores. El uso de coberturas, fondos de texto y cortes de cota para enmascarar objetos puede ayudar a mejorar la legibilidad de un dibujo y a ahorrar tiempo al trabajar en los diseños.
Comandos y variables de sistema relacionados con las máscaras de objetos
A continuación se indican algunos comandos y variables de sistema que se utilizan con frecuencia en relación con el enmascaramiento de objetos.
| Comando | Descripción |
|---|---|
| ACOCORTE | Parte o restablece líneas de cota y de referencia donde se cruzan con otros objetos. |
| ORDENAOBJETOS | Cambia el orden de dibujo de imágenes y otros objetos. |
| EDITTXTM | Edita texto de líneas múltiples. |
| PROPIEDADES | Controla las propiedades de objetos existentes. |
| TEXTOALFRENTE | Coloca el texto, las directrices y las cotas delante de los demás objetos del dibujo. |
| COBERTURA | Crea un objeto de cobertura y controla si los marcos de cobertura se muestran en el dibujo. |
| Variable de sistema | Descripción | Valor por defecto | Se ha guardado en |
|---|---|---|---|
| FRAME | Controla la visualización de marcos para todas las imágenes, las imágenes de mapa, los calcos subyacentes, las refX delimitadas y los objetos de cobertura. | 3 | Dibujo |
| FRAMESELECTION | Determina si se puede seleccionar el marco oculto de una imagen, un calco subyacente, una refX delimitada o una cobertura. | 1 | Dibujo |
| WIPEOUTFRAME | Controla la visualización de marcos para los objetos de cobertura. | 1 | Dibujo |