Aprenda a utilizar los diferentes modos para usar los datos de Revit con sus diseños de Inventor.
Novedades: 2021, 2021.1, 2025.1
Modos de importación
Existen dos modos de utilizar modelos de Revit con Inventor: Referencia y Convertir. Ambos implican la importación de vistas 3D de Revit. Seleccione el modo que cumpla sus requisitos.
Acerca de las vistas 3DPara obtener más información sobre las vistas 3D de Revit y cómo prepararlas para una experiencia de importación óptima, consulte Prácticas recomendadas para AnyCAD y Revit.
- El eje Z de Revit está alineado con el eje Z de Inventor. El nuevo ensamblaje de Inventor se crea con su eje Z visible en dirección ascendente.
- Durante la apertura inicial, el origen interno del modelo de Revit se encuentra en el origen de Inventor.
- Los colores de Revit proporcionan el color de aspecto de Inventor correspondiente. Las anulaciones de color realizadas en Inventor se mantienen tras las actualizaciones. No se utilizan mapas de textura.
Los archivos de Revit se importan con:
-
Referencia
- Conserva la asociatividad con el modelo de Revit de origen. Cuando el modelo de Revit cambia, el modelo de Inventor recibe una notificación. En ese momento, puede elegir si desea actualizar el modelo. El modelo de referencia de Revit se importa como un subensamblaje en un ensamblaje de Inventor.
- Solo lectura. Los cambios realizados al modelo de Revit de origen se deben realizar en Revit.
- Con respecto al modelo al que se hace referencia, puede:
- Cambiar la vista 3D a la que se hace referencia en Inventor. El nodo de navegador muestra el nombre de archivo de Revit con el nombre de vista añadido, de modo que se identifica fácilmente la vista a la que se hace referencia.
- Restringir los componentes de Inventor a la geometría del modelo de origen.
- Proyectar la geometría del modelo de origen en un modelo de Inventor.
- Ocultar componentes del modelo de origen.
- Desactivar o romper el vínculo entre el host y los archivos de referencia.
- Los archivos se encuentran dentro del ensamblaje, no hay archivos separados. Los elementos de Revit son documentos internos contenidos en el documento de Inventor de nivel superior. No se puede acceder a los documentos internos por separado.
- Convertir
- Crea archivos normales de Inventor que corresponden a los elementos de Revit. Los archivos se pueden modificar de cualquier forma o suprimir.
- No conserva la asociatividad con el modelo de origen. Se ignoran los cambios realizados en el modelo de origen de Revit.
Importación de archivos de Revit como modelos de referencia asociativos
- Ficha Para empezar
 panel Iniciar
panel Iniciar  Nuevo
Nuevo  Importar archivos CAD
Importar archivos CAD
- Ficha Archivo
 Abrir
Abrir  Importar archivos CAD
Importar archivos CAD
- QAT (Barra de herramientas de acceso rápido)
 Abrir
Abrir
- En un documento de ensamblaje, en la ficha Ensamblar
 panel Componentes
panel Componentes  Insertar archivos CAD importados
Insertar archivos CAD importados
Los puntos de acceso para importar los archivos CAD son:
- En la ficha Introducción,
 lniciar panel
lniciar panel  Nuevo
Nuevo  Importar archivos CAD
Importar archivos CAD
- En el cuadro de diálogo Abrir, busque y seleccione el modelo de Revit compartido (*.rvt) que desea importar.
El cuadro de diálogo Abrir muestra una vista en miniatura y la versión de Revit utilizada para la última modificación de datos.
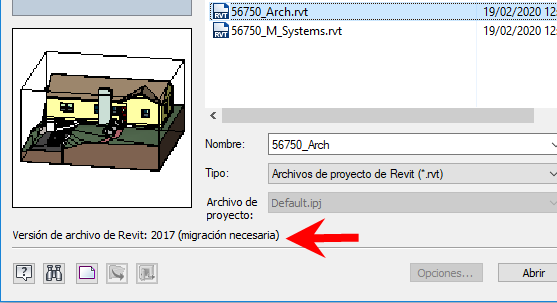
- Haga clic en Abrir. Durante el proceso de apertura, los comentarios se muestran en la sección inferior del cuadro de diálogo Importar.
Según el tamaño del archivo de Revit, puede llevar varios minutos abrir el archivo.
- En el cuadro de diálogo Importar:
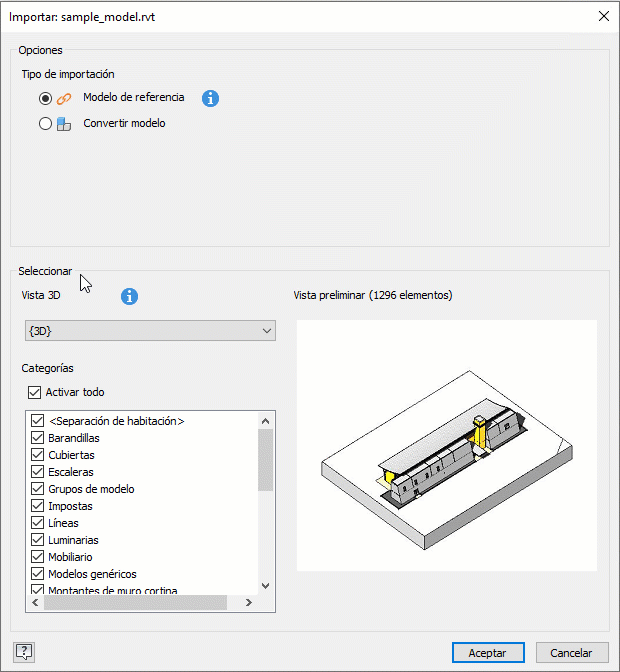
- En la sección Opciones Tipo de importación, seleccione Modelo de referencia (por defecto).
- En la sección Seleccionar, lista
 Vista 3D, seleccione la vista 3D que desea importar. El número de elementos de Revit que se van a importar se muestra encima de la vista preliminar.
Vista 3D, seleccione la vista 3D que desea importar. El número de elementos de Revit que se van a importar se muestra encima de la vista preliminar.
- Para la vista seleccionada, se muestra una lista de categorías ordenada alfabéticamente debajo del menú desplegable de vista. El contenido de la lista de categorías se basa en la vista 3D seleccionada e incluye solo las categorías con elementos visibles. La visibilidad se debe definir en la vista 3D de Revit. Si los elementos se hacen visibles en una categoría, se incluye dicha categoría al editar la vista.
Nota: Más información sobre las categorías
- Se recuerda la selección de categoría.
- Las categorías excluidas no se importan independientemente de la visibilidad del elemento.
- Si no hay elementos visibles en una categoría excluida, la categoría se inserta desde la lista de categorías excluidas. Si, más adelante, los elementos se hacen visibles en esa categoría, la categoría aparecerá en la lista al editar la vista.
- Si se edita la vista de Revit y cambia la visibilidad de elementos, cuando Inventor actualiza la vista, los elementos que ya no están visibles se eliminan y se importan los elementos que acaban de ser visibles.
- Algunas categorías y sus elementos no se importan porque Inventor sí los utiliza. Por ejemplo, niveles, cámaras, etc.
- Utilice la opción Activar todo para borrar rápidamente la lista y poder seleccionar solo algunas categorías para incluir.
- Active la casilla Incluir archivos vinculados para incluir los archivos vinculados en el proceso de importación. Tenga en cuenta que la opción está desactivada si no hay archivos vinculados.
- Al cambiar la vista 3D, se restablece la lista de categorías. La vista y las selecciones anteriores no se recuerdan.
- Haga clic en Aceptar. El modelo se importa con el eje Z como la dirección ascendente y como un subensamblaje. Puede insertar uno o varios ejemplares del modelo de Revit en el ensamblaje de Inventor.

Cambio de vistas 3D en modelos de referencia
- En el navegador, haga clic con el botón derecho en el nodo de modelo de Revit y haga clic en Editar importación.
- En el cuadro de diálogo Importar, en la lista de vista 3D, seleccione la vista que desee.
- Haga clic en Aceptar.
Actualización de modelos de referencia
- se modifica el modelo de Revit de origen;
- se modifican los componentes de Inventor utilizados en el ensamblaje.

Utilizar la opción Convertir para importar archivos de Revit como componentes de Inventor
- Ficha Para empezar
 panel Iniciar
panel Iniciar  Nuevo
Nuevo  Importar archivos CAD
Importar archivos CAD
- Ficha Archivo
 Abrir
Abrir  Importar archivos CAD
Importar archivos CAD
- QAT (Barra de herramientas de acceso rápido)
 Abrir
Abrir
- En un documento de ensamblaje, en la ficha Ensamblar
 panel Componentes
panel Componentes  Insertar archivos CAD importados
Insertar archivos CAD importados
Los puntos de acceso para importar los archivos CAD son:
- En la ficha Introducción,
 lniciar panel
lniciar panel  Nuevo
Nuevo  Importar archivos CAD
Importar archivos CAD
- En el cuadro de diálogo Abrir, busque y seleccione el modelo de Revit compartido (*.rvt) que desea importar.
- Haga clic en Abrir. Durante el proceso de apertura, los comentarios se muestran en la sección inferior del cuadro de diálogo Importar.
- En el cuadro de diálogo Importar:
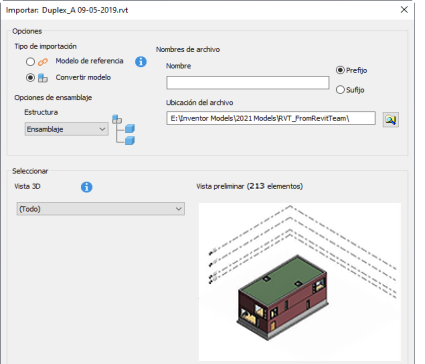
- En la sección Opciones Tipo de importación Convertir modelo.
- Seleccione las Opciones de ensamblaje para determinar cómo se estructura el Revit convertido. Elija entre:
- Ensamblaje: los elementos de Revit se importan como incidencias de subensamblaje y pieza en un ensamblaje principal. Cada elemento de Revit, en general, es una incidencia. En este formato, los elementos individuales de Revit se agrupan en carpetas por "categoría", "familia" y "tipo" de Revit.
- Pieza multicuerpo: los elementos de Revit se importan como cuerpos en una única pieza de Inventor.
- Pieza compuesta: los elementos de Revit se importan como superficies en una única pieza de Inventor.
- Si lo desea, en la sección Nombres de archivo, especifique un prefijo o un sufijo para los modelos de Inventor que se creen.
- Especifique o vaya a la Ubicación del archivo. La ruta de archivo por defecto es la misma ubicación que el archivo de Revit.
- En la sección Seleccionar, lista
 Vista 3D, seleccione la vista 3D que desea importar. El número de elementos de Revit que se van a importar se muestra encima de la vista preliminar.
Vista 3D, seleccione la vista 3D que desea importar. El número de elementos de Revit que se van a importar se muestra encima de la vista preliminar.
- Haga clic en Aceptar. El modelo convertido se importa con el eje Z como la dirección ascendente y como el nodo de nivel superior en el ensamblaje. Puede insertar uno o varios ejemplares del modelo de Revit en el ensamblaje de Inventor.
El modelo de Revit se importa en un ensamblaje de Inventor con el mismo nombre que el archivo de Revit.
Comparar los resultados de la importación en el navegador de modelo

Migración de archivos de Revit
Además, algunos modelos RVT pueden recibir advertencias o errores durante la migración. Aunque aparezcan mensajes de advertencia en el informe de conversión (en la parte superior del navegador de Inventor), la importación finalizará. Los mensajes de error se muestran en ventanas emergentes, y se produce un error en la importación.