Inserción de conexiones por perno
Todos los parámetros de agujero (tamaños, plano inicial/final) se especifican en la ficha Diseño.
Además, es necesario estar conectado al Centro de contenido, donde se almacenan las conexiones por perno. Si no está conectado al Centro de contenido, el área de la derecha donde se seleccionan los fiadores aparece atenuada.
 Por defecto, la estructura de subensamblaje está desactivada y las piezas de conexión por perno se crean en el nivel raíz del ensamblaje. No se puede activar el Solucionador automático con esta estructura. Debe utilizar el Solucionador manual para actualizar la conexión por perno.
Por defecto, la estructura de subensamblaje está desactivada y las piezas de conexión por perno se crean en el nivel raíz del ensamblaje. No se puede activar el Solucionador automático con esta estructura. Debe utilizar el Solucionador manual para actualizar la conexión por perno.
 Active la estructura de subensamblaje para crear un subensamblaje que contenga las piezas de conexión por perno en el nivel raíz del ensamblaje. Antes de Inventor 2021, esta era la única opción para crear conexiones por perno. Utilice esta opción si desea activar el Solucionador automático.
Active la estructura de subensamblaje para crear un subensamblaje que contenga las piezas de conexión por perno en el nivel raíz del ensamblaje. Antes de Inventor 2021, esta era la única opción para crear conexiones por perno. Utilice esta opción si desea activar el Solucionador automático.

Consulte la Ayuda del Centro de contenido, o Acerca de la configuración de bibliotecas del Centro de contenido para descubrir cómo usar el Centro de contenido.
Acceso
En la cinta de opciones, seleccione ficha Diseño  panel Sujetar
panel Sujetar  Conexión por perno
Conexión por perno ![]() .
.
En la ficha Diseño:
- En el área Tipo, seleccione el tipo de conexión por perno (si el ensamblaje solo incluye un componente, seleccione el tipo de conexión Pasante).
- Seleccione el tipo de posición en el menú desplegable Posición.
- Lineal especifica la posición seleccionando dos aristas lineales.
- Concéntrica especifica la posición seleccionando la arista circular.
- En punto especifica la posición seleccionando un punto.
- Agujero especifica la posición seleccionando un agujero.
- Especifique la posición de la conexión por perno. Según la posición que seleccione, se le pedirá que especifique el plano de inicio, las aristas, el punto, el agujero y el plano de terminación. Las opciones mostradas dependen del tipo de posición que seleccione.
- Especifique la posición de conexiones por perno para seleccionar fiadores para la conexión por perno. El Generador de conexiones por perno filtra la selección de fiadores basándose en las especificaciones de posición efectuadas en el lado izquierdo de la ficha Diseño. Cuando las especificaciones de posición no se realizan, las opciones del fiador del lado derecho de la ficha Diseño no se activan.
- Inserte una conexión por perno en un ensamblaje que contenga dos o más componentes y seleccione el tipo Conexión ciega. En el área Posición, se le pedirá que seleccione Plano inicial ciego (no plano de terminación) para especificar dónde comienza el agujero ciego.
- En el área Rosca, especifique el tipo de rosca seleccionándolo en el menú desplegable y elija la cota Diámetro.
- Comience a llenar la conexión por perno.
- Para conectarse al Centro de contenido, que permite elegir el componente, haga clic en Haga clic para añadir un fiador.
- Comience a llenar la conexión por perno. Siga las instrucciones de la parte derecha de la ficha Diseño. Para conectarse al Centro de contenido, que permite elegir el componente, haga clic en Haga clic para añadir un fiador. Siga rellenando los datos de la conexión seleccionando el contenido adecuado.
- (Opcional) En la esquina inferior derecha de la ficha Diseño, seleccione Más
 . Guarde la conexión por perno en la biblioteca de plantillas.
. Guarde la conexión por perno en la biblioteca de plantillas.
- Seleccione Añadir y especifique la descripción de la plantilla.
- Seleccione Aplicar para dejar el Generador de conexiones por perno abierto.
- Seleccione Aceptar para insertar la conexión por perno en el ensamblaje.
Inserción de conexiones por perno mediante la opción de posición lineal
Elija el tipo de posición lineal para especificar la conexión por perno seleccionando dos aristas lineales.
Para insertar una conexión por perno utilizando el Generador de conexiones por perno, el ensamblaje debe incluir al menos un componente.
- En la cinta de opciones, seleccione ficha Diseño
 panel Sujetar
panel Sujetar  Conexión por perno
Conexión por perno  .
.
- En el área Tipo de la ficha Diseño, seleccione el tipo de agujero.
- En el área Posición de la ficha Diseño, seleccione Lineal
 en la lista desplegable.
en la lista desplegable.
- En la ventana gráfica:
- Designe el plano inicial. Tras la selección se activan otros botones de posición (Arista lineal 1, Arista lineal 2, Terminación).

- Seleccione la primera arista lineal.

- Seleccione la segunda arista lineal.
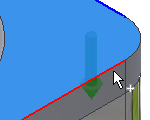
- Designe el plano de terminación.

- Designe el plano inicial. Tras la selección se activan otros botones de posición (Arista lineal 1, Arista lineal 2, Terminación).
 En la ventana gráfica, seleccione el pinzamiento 3D para editar la distancia del centro de agujero respecto de las aristas lineales seleccionadas. Seleccione el botón para confirmar la distancia.
En la ventana gráfica, seleccione el pinzamiento 3D para editar la distancia del centro de agujero respecto de las aristas lineales seleccionadas. Seleccione el botón para confirmar la distancia.

- En el área Rosca, seleccione el tipo y el diámetro de la rosca.
- Seleccione el texto Haga clic para añadir un fiador, ubicado en el área derecha de la ficha Diseño, y rellene la conexión por perno.
- (Opcional) En la esquina inferior derecha de la ficha Diseño, seleccione Más
 para guardar la conexión por perno en la biblioteca de plantillas. Seleccione Añadir y especifique la descripción de la plantilla.
para guardar la conexión por perno en la biblioteca de plantillas. Seleccione Añadir y especifique la descripción de la plantilla.
- Seleccione Aceptar para insertar la conexión por perno en el ensamblaje.
Inserción de conexiones por perno mediante la opción de posición concéntrica
Elija el tipo de posición concéntrica para especificar la posición de conexión por perno seleccionando las aristas circulares. El agujero para la posición de conexión por perno se inserta en el centro del círculo definido por la arista circular.
- En la cinta de opciones, seleccione ficha Diseño
 panel Sujetar
panel Sujetar  Conexión por perno
Conexión por perno  .
Nota: Para poder insertar una conexión por perno utilizando el Generador de conexiones por perno, el ensamblaje debe incluir al menos un componente.
.
Nota: Para poder insertar una conexión por perno utilizando el Generador de conexiones por perno, el ensamblaje debe incluir al menos un componente. - En el área Tipo de la ficha Diseño, seleccione el tipo de agujero.
- En la lista desplegable del área Posición de la ficha Diseño, seleccione Concéntrica
 .
.
- En la ventana gráfica:
- Designe el plano inicial. Tras la selección, se activan otras opciones de posición (Referencia circular, Terminación).

- Designe la arista circular.
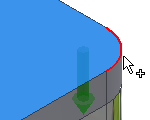
- Designe el plano de terminación.
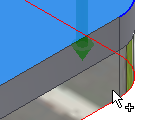
- Designe el plano inicial. Tras la selección, se activan otras opciones de posición (Referencia circular, Terminación).
- En el área Rosca, seleccione el tipo y el diámetro de la rosca.
- Seleccione el texto Haga clic para añadir un fiador, ubicado en el área derecha de la ficha Diseño, y rellene la conexión por perno.
Para obtener más opciones:
- (Opcional) En la esquina inferior de la ficha Diseño, seleccione Más
 . En el área Más opciones, puede guardar la conexión por perno en la biblioteca de plantillas. Seleccione Añadir y especifique la descripción de la plantilla.
. En el área Más opciones, puede guardar la conexión por perno en la biblioteca de plantillas. Seleccione Añadir y especifique la descripción de la plantilla.
- Seleccione Aceptar para insertar la conexión por perno en el ensamblaje.
Inserción de conexiones por perno en los agujeros incluidos en un patrón
Si utiliza el comando Agujero de Autodesk Inventor para crear agujeros incluidos en un patrón como agujeros de punto con varios centros, puede insertar la conexión por perno en estos agujeros mediante el Generador de conexiones por perno. Este generador reconoce que el diseño contiene un patrón y activa la opción para insertar una conexión por perno en agujeros incluidos en un patrón.
- Inserte la operación de agujero en un entorno de pieza.
- Cree el patrón de agujero en un entorno de pieza (no en un ensamblaje).
- Vuelva al ensamblaje tras editar la pieza.
- Abra el Generador de conexiones por perno.
- En el área Tipo de la ficha Diseño, seleccione el tipo de agujero.
![]()
- Seleccione Por agujero en la lista desplegable del área Posición de la ficha Diseño.
- En la ventana gráfica:
- Designe el plano inicial.

- Seleccione el agujero existente. Cuando el diseño contiene un agujero incluido en un patrón, se activa el cuadro Seguir patrón.

- Designe el plano de terminación.
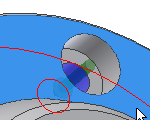
- Designe el plano inicial.
- En el área Posición de la ficha Diseño, active la casilla Seguir patrón. Se inserta una conexión por perno en cada agujero incluido en un patrón.
- En el área Rosca, seleccione el tipo y el diámetro de la rosca.
- Seleccione el texto Haga clic para añadir un fiador, ubicado en el área derecha de la ficha Diseño, y rellene la conexión por perno.
- Pulse Aceptar.
 Al insertar una conexión por perno en un patrón, se suprimen todas las conexiones por perno insertadas en dicho patrón.
Al insertar una conexión por perno en un patrón, se suprimen todas las conexiones por perno insertadas en dicho patrón.
![]()
Inserción de conexiones por perno
Si el ensamblaje contiene un punto creado en el entorno de boceto, puede insertar la conexión por perno en dicho punto.
- Cree puntos en el entorno de boceto.
- Vuelva al ensamblaje tras editar la pieza.
- Abra el Generador de conexiones por perno.
- En el área Tipo de la ficha Diseño, seleccione el tipo de agujero.
![]()
- En la lista desplegable del área Posición de la ficha Diseño, seleccione En punto
 .
.
- En la ventana gráfica:
- Designe el plano inicial.

- Designe el punto. Cuando el diseño contiene un punto de boceto, se activa el cuadro Seguir patrón. Por defecto, las conexiones por perno se insertan en cada punto de boceto. Para añadir o eliminar puntos, mantenga pulsada la tecla Ctrl y designe el punto.

- Designe el plano de terminación.
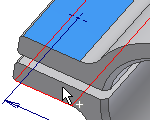
- Designe el plano inicial.
- En el área Rosca, seleccione el tipo y el diámetro de la rosca.
- Seleccione el texto Haga clic para añadir un fiador, ubicado en el área derecha de la ficha Diseño, y rellene la conexión por perno.
- Pulse Aceptar.
Durante la edición, puede añadir o eliminar conexiones por perno en puntos incluidos en un patrón. En el ensamblaje, pulse con el botón derecho del ratón y seleccione Editar con Design Accelerator. En la ficha Diseño, seleccione Puntos. En la ventana gráfica, seleccione el punto desde el que se va a eliminar la conexión por perno. Mantenga pulsada la tecla Ctrl para eliminar más conexiones por perno a la vez
Las conexiones por perno insertadas mediante generadores de conexiones por perno se hacen coincidir con los puntos seleccionados. Al desplazar los puntos, en el entorno de boceto, se desplazan también todas las conexiones por perno insertadas.
Inserción de conexión por perno en cortes extruidos o de revolución
También es posible insertar conexiones por perno en agujeros creados mediante los comandos Extrusión y Revolución en el entorno de pieza.
- Cree agujeros mediante estos comandos en el entorno de pieza.
- Vuelva al ensamblaje tras editar la pieza.
- Abra el Generador de conexiones por perno.
- En el área Tipo de la ficha Diseño, seleccione el tipo de agujero.
![]()
- Seleccione Concéntrica en la lista desplegable del área Posición de la ficha Diseño.
- En la ventana gráfica:
- Designe el plano inicial.

- Designe la arista circular. Cuando el diseño contiene un agujero incluido en un patrón, se activa el cuadro Seguir patrón. Por defecto, las conexiones por perno se insertan en cada agujero incluido en un patrón.

- Designe el plano de terminación.

- Designe el plano inicial.
- En el área Rosca, seleccione el tipo y el diámetro de la rosca.
- Seleccione el texto Haga clic para añadir un fiador, ubicado en el área derecha de la ficha Diseño, y rellene la conexión por perno.
- Pulse Aceptar.
![]()
Inserción de conexiones por perno con fiadores personalizados
Puede insertar conexiones por perno utilizando los fiadores que añadió al Centro de contenido. Primero debe crear y publicar sus componentes y, a continuación, insertarlos en el ensamblaje mediante el Generador de conexiones por perno.
- Cree o abra una pieza existente de la compañía en el entorno de piezas.
- Seleccione ficha Administrar
 panel Crear
panel Crear  Componente para crear la pieza o la iPart. Pulse aquí para obtener información sobre cómo crear una iPart.
Componente para crear la pieza o la iPart. Pulse aquí para obtener información sobre cómo crear una iPart.
- Asegúrese de que ha creado una biblioteca de lectura y escritura y de que la ha añadido al proyecto actual.
- Seleccione ficha Administrar
 panel del Centro de contenido
panel del Centro de contenido  Publicar pieza para publicar una iPart o una pieza. Pulse aquí para obtener información sobre cómo publicar una iPart.
Publicar pieza para publicar una iPart o una pieza. Pulse aquí para obtener información sobre cómo publicar una iPart.
- Abra el Generador de conexiones por perno. Las piezas creadas y publicadas están disponibles para la selección.
- Especifique la posición de conexión por perno.
- Rellene la conexión por perno.
- Pulse Aceptar.
![]()
La conexión por perno muestra las piezas en función del filtro del tipo de rosca y el diámetro del perno. Por ejemplo, perfil métrico ISO y 6 mm. Si la pieza no se corresponde con este filtro (no tiene un miembro con 6 mm de diámetro), no se muestra en la conexión por perno.
Adición de conexiones por perno a la biblioteca de plantillas
Las conexiones por perno se pueden guardar en la biblioteca de plantillas.
Para ver la biblioteca de plantillas, seleccione ![]() Más opciones en la esquina inferior derecha de la ficha Diseño.
Más opciones en la esquina inferior derecha de la ficha Diseño.
En el cuadro de diálogo Descripción de plantilla, defina el nombre de plantilla y pulse Aceptar.
Descripción de plantilla (cuadro de diálogo)
- Acceso
- Cinta de opciones: pestaña Diseño
 panel Sujetar
panel Sujetar  Conexión por perno
Conexión por perno  y, en la ficha Diseño, en Más opciones, seleccione Añadir.
y, en la ficha Diseño, en Más opciones, seleccione Añadir.
Cualquier conexión por perno nueva se puede usar como plantilla. Guárdela en la biblioteca de plantillas del disco duro. La próxima vez que cree una nueva conexión por perno, la nueva plantilla estará disponible.
Uso de fiadores de chapa en conexiones por perno
Mediante el generador de conexiones por perno, sólo se pueden insertar tuercas de chapa.
- Rellene la conexión por perno y seleccione un perno.
- Para seleccionar una tuerca de chapa, seleccione la opción Haga clic para añadir un fiador.
- Seleccione todas las opciones del menú desplegable Norma y la opción Tuercas de chapa del menú desplegable Categoría.
- Haga clic para seleccionar e insertar una tuerca de chapa en la ficha Diseño del Generador de conexiones por perno.
- Termine de rellenar la conexión por perno y haga clic en Aceptar.
- Para cambiar la tuerca de chapa en la conexión por perno diseñada, seleccione la tuerca y haga clic en
 .
.
- Seleccione
 para abrir el cuadro de diálogo Tabla. El cuadro de diálogo Tabla ofrece una selección de tuercas adicionales.
para abrir el cuadro de diálogo Tabla. El cuadro de diálogo Tabla ofrece una selección de tuercas adicionales.
Inserción adicional de componentes de conexión
- Abra el ensamblaje de Autodesk Inventor con la conexión por perno de Design Accelerator ya insertada.
- Seleccione la conexión por perno, haga clic con el botón derecho del ratón para abrir el menú contextual y seleccione el comando Editar con Design Accelerator.
- En el lado derecho de la ficha Diseño, añada o suprima componentes.
- Pulse Aceptar para insertar la conexión por perno actualizada.
![]()
Vista preliminar gráfica
Una vista preliminar gráfica representa la geometría seleccionada y los componentes de la conexión por perno. La vista preliminar es una representación esquemática de un fiador que incluye la visibilidad de la geometría de agujero escariado o avellanado y distingue entre pernos de cabeza hueca y de cabeza hexagonal.
- Seleccione el fiador en la ficha Diseño.
- Utilice los pinzamientos 3D en la vista preliminar para editar la longitud de perno.
- Arrástrelos para conseguir la longitud adecuada. Solo están disponibles las longitudes para los pernos seleccionados.
- Se muestra información sobre la cota del fiador. Pulse dos veces el pinzamiento 3D para mostrar el cuadro de diálogo Modificar, que permite seleccionar la cota de la lista de cotas disponibles para un fiador determinado.
Se muestra en la ventana gráfica al seleccionar el primer fiador en la ficha Diseño.
