Insertar geometría DWG asociativa, administrar la visibilidad de las capas y crear modelos 3D a partir de esbozos 2D.
Novedades: 2020.2
Cree ensamblajes o piezas 3D de Inventor asociadas a la geometría 2D de origen creada en AutoCAD:
- El ensamblaje o la pieza 3D creados en Inventor se actualizan de manera asociativa cuando la geometría 2D cambia en AutoCAD.
- La ubicación de un calco subyacente DWG se actualiza de manera asociativa cuando cambia la ubicación del plano o el punto de inserción del calco subyacente DWG. Por ejemplo, si inserta un calco subyacente DWG en la esquina de un modelo y, a continuación, cambia la ubicación de la esquina del modelo, la posición del calco subyacente DWG se actualiza de manera asociativa. Los cambios que realice con el comando Convertir son asociativos.
- Utilice el comando Proyectar geometría DWG para proyectar geometría DWG, polilíneas, contornos abiertos o cerrados y bloques DWG y, a continuación, utilice los elementos del boceto proyectado para crear la operación de modelado. Los modelos 3D de Inventor basados en la geometría DWG se actualizan cuando cambia la geometría 2D en AutoCAD.
Iconos de estado del navegador
 El calco subyacente DWG es asociativo con respecto al modelo.
El calco subyacente DWG es asociativo con respecto al modelo.
 El calco subyacente DWG no es asociativo con respecto al modelo.
El calco subyacente DWG no es asociativo con respecto al modelo.
Procedimiento para insertar un archivo DWG de AutoCAD como un DWG asociativo
Después de importar o insertar un archivo DWG de AutoCAD en un archivo de pieza o de ensamblaje, puede hacer referencia a la geometría DWG para crear bocetos.
-
la ficha Administrar
 grupo Insertar
grupo Insertar  Importar
Importar
Opcionalmente: ficha Modelo 3D
 panel Crear
panel Crear  Importar
Importar
- En el cuadro de diálogo Importar, seleccione el archivo DWG y haga clic en Abrir.
En los ensamblajes
- ficha Ensamblar
 panel Componente
panel Componente  Insertar
Insertar
- En el cuadro de diálogo Insertar componente, seleccione un archivo DWG y haga clic en Abrir.
- Seleccione un plano, una cara plana, un boceto, o una curva de boceto. Al seleccionar un boceto o una curva de boceto inserta el archivo DWG en el mismo plano o cara que el boceto.
- Seleccione un punto en el plano seleccionado para especificar el origen. Seleccione uno de los siguientes puntos como punto de inserción para hacer que el archivo DWG sea asociativo:
- Punto del boceto 2D, punto inicial/central/final de las curvas del boceto 2D
- Punto inicial/central/final de las aristas
- Puntos en una cara
- Punto de trabajo
- Vértices
Se insertará un archivo DWG mediante la asignación de las coordenadas XY (+Z) del archivo DWG con el plano seleccionado y la asignación del punto de origen del archivo DWG con el punto especificado. El calco subyacente DWG asociativo insertado se muestra en el navegador  .
.
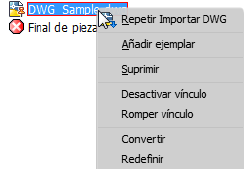
Procedimiento para cambiar el punto de inserción de una capa subyacente DWG en una pieza
Utilice Convertir para cambiar el punto de inserción del punto de origen de un calco subyacente DWG ya sea mediante traslado, rotación o forzado de cursor en un plano ubicado.
- Haga clic con el botón derecho en el archivo DWG en el navegador y seleccione Convertir en el menú contextual.
Aparece una tríada en el punto de origen existente del archivo DWG.
- Utilice uno de los siguientes métodos para cambiar el punto de inserción y mantener la asociación con el modelo:
- Seleccione Ubicar para desplazar la tríada y especifique un nuevo punto de origen en el archivo DWG.
- Haga clic en la flecha de la lista desplegable y seleccione Buscar hasta origen para seleccionar el DWG de origen como el nuevo punto de origen.
- Seleccione Forzar a para desplazar la tríada mediante la designación de un punto existente del modelo.
- Seleccione Forzar a para definir un nuevo ángulo de rotación: primero gire para definir el nuevo ángulo y, a continuación, redefina el punto de origen mediante Forzar a. El archivo DWG se desplaza en paralelo al punto forzado y mantiene el nuevo ángulo de rotación.
Importante: Arrastre el controlador de rotación antes de seleccionar Forzar a. Arrastrar el controlador de rotación después de forzarlo al punto nuevo elimina la asociación entre el punto de inserción del calco subyacente DWG y el modelo.
Importante: Arrastrar el controlador de rotación cuando Ubicar está activo elimina la asociación entre el punto de inserción del calco subyacente y el modelo.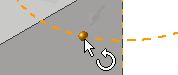 . Para definir un nuevo ángulo de rotación y mantener la asociación, debe utilizar el comando Forzar a. Si gira el ángulo cuando la opción Ubicar está activa, la asociación con el calco subyacente DWG se elimina y el icono DWG del navegador cambia para reflejar el estado no asociativo
. Para definir un nuevo ángulo de rotación y mantener la asociación, debe utilizar el comando Forzar a. Si gira el ángulo cuando la opción Ubicar está activa, la asociación con el calco subyacente DWG se elimina y el icono DWG del navegador cambia para reflejar el estado no asociativo  .
.
La geometría DWG se desplaza hasta el punto de inserción que se acaba de definir con el punto seleccionado.
- Seleccione Aceptar para completar la operación
 .
.
Procedimiento para eliminar la asociación entre la capa subyacente DWG y el archivo DWG original
Utilice Anular vínculo para eliminar la asociación entre el archivo DWG importado y el archivo DWG original.
- En el navegador o en la ventana gráfica, haga clic con el botón derecho del ratón en el archivo importado y seleccione Anular vínculo en el menú contextual.
Procedimiento para administrar la visibilidad de las capas
- Haga clic con el botón derecho en el archivo DWG en el navegador y seleccione Visibilidad en el menú contextual.
- El cuadro de diálogo Visibilidad de capas proporciona controles para administrar la visibilidad de las capas:
- El botón Seleccionar todo activa todas las capas.
- Con el botón Borrar todo se cancela la selección de todas las capas.
- La opción Invertir selección invierte la selección.
Las casillas de verificación también se pueden activar y desactivar manualmente para administrar la visibilidad de las capas.
Para activar o desactivar la visibilidad de todos los gráficos del archivo DWG: haga clic con el botón derecho en el archivo DWG en el navegador y seleccione Visibilidad en el menú contextual.
Procedimiento para cambiar y restablecer el plano asociativo y el punto de origen en una pieza
- Utilice la opción del menú contextual del navegador Redefinir para:
- Mover el calco subyacente DWG a un plano asociativo y un punto de origen diferentes.
- Volver a conectar el plano/punto de asociatividad del calco subyacente DWG si el plano y el punto de origen dependientes se suprimen.
- Restablecer la asociatividad con archivos heredados: la asociatividad que existe en una pieza o un ensamblaje subyacente DWG heredado de Inventor puede que no se conserve cuando el archivo se abra. Utilice el comando Redefinir para restablecer la asociación.
- Haga clic con el botón derecho del ratón en el archivo DWG del navegador y seleccione Redefinir en el menú contextual.
- Seleccione un plano, una cara plana, un boceto o una curva de boceto para insertar el archivo DWG y, a continuación, seleccione el origen.
Procedimiento para recortar la geometría del calco subyacente DWG
- Haga clic con el botón derecho del ratón en el archivo DWG del navegador y seleccione Recortar en el menú contextual.
- Haga clic en la ventana gráfica y seleccione el área que desea conservar.
- Haga clic con el botón derecho en la ventana gráfica y arrastre una ventana alrededor del área que desea conservar.
- Seleccione Aceptar para completar el recorte. La geometría que no se haya incluido en el área seleccionada se eliminará.
- Para eliminar el recorte y restablecer la geometría recortada: en el navegador, expanda el icono DWG. Haga clic con el botón derecho del ratón en el icono
 y seleccione Suprimir.
y seleccione Suprimir.
La geometría del calco subyacente recortada de un archivo de pieza o de ensamblaje se muestra como geometría recortada en una vista de dibujo del archivo.