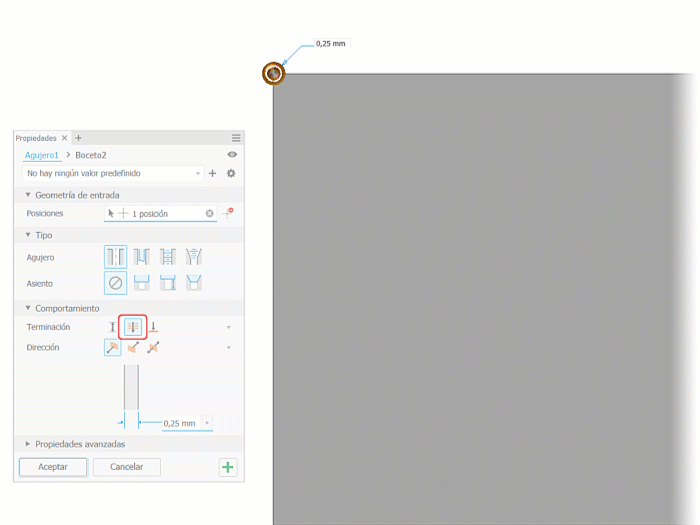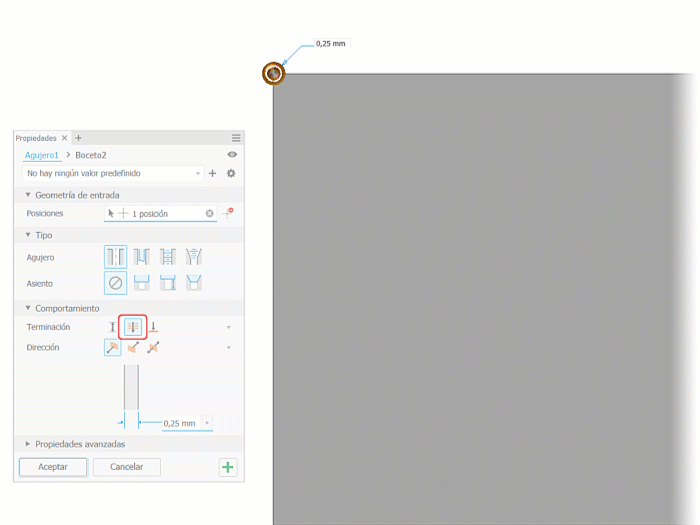Cree patrones rectangulares, circulares y simétricos a lo largo de una ruta.
Novedades: 2020.1 , 2023.2, 2025
Organización de operaciones de pieza o cuerpos en un patrón rectangular u otro
La herramienta Patrón rectangular duplica operaciones o cuerpos y organiza los resultados en un patrón rectangular, a lo largo de una ruta o bidireccionalmente desde la operación original.
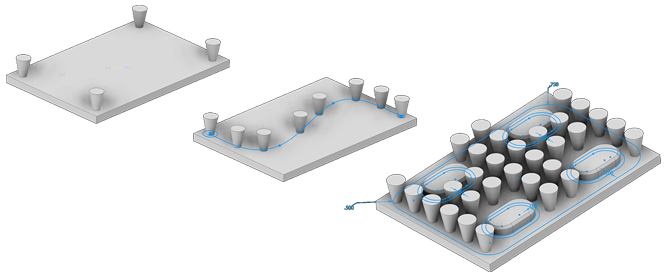
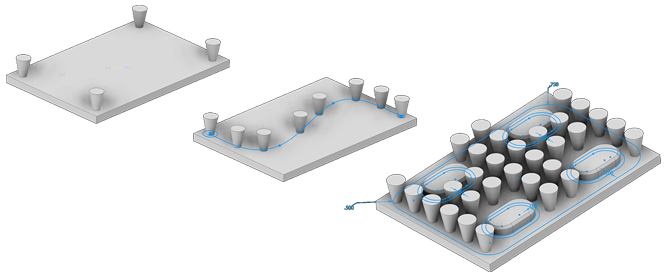
- Haga clic en la ficha Modelo 3D
 panel Patrón
panel Patrón  Patrón rectangular
Patrón rectangular  .
.
- En el cuadro de diálogo Patrón rectangular, especifique el patrón que desea crear:
 Realizar patrón de operaciones individuales. Crea patrones de operaciones individuales de sólido, de trabajo y de superficie. No se pueden crear patrones de operación de trabajo de ensamblaje.
Realizar patrón de operaciones individuales. Crea patrones de operaciones individuales de sólido, de trabajo y de superficie. No se pueden crear patrones de operación de trabajo de ensamblaje.
 Crear patrón de un sólido. Crea un patrón de un cuerpo sólido, incluidas las operaciones de las que no se pueden crear patrones individualmente. También puede incluir operaciones de trabajo y de superficie. No está disponible en un ensamblaje.
Crear patrón de un sólido. Crea un patrón de un cuerpo sólido, incluidas las operaciones de las que no se pueden crear patrones individualmente. También puede incluir operaciones de trabajo y de superficie. No está disponible en un ensamblaje.
- En la ventana gráfica o en el navegador, seleccione uno o varios cuerpos u operaciones para incluirlos en el patrón. En el caso de las piezas, también puede seleccionar operaciones de trabajo y operaciones de superficie para incluirlas en el patrón.
- En una pieza con varios cuerpos, utilice el selector Sólido
 para elegir el cuerpo sólido al que se va a aplicar el patrón.
para elegir el cuerpo sólido al que se va a aplicar el patrón.
- Para alinear las operaciones seleccionadas en un patrón de filas y columnas, especifique lo siguiente:
Nota: Si selecciona un plano de trabajo o una cara plana, la normal del plano es la dirección lineal.
-
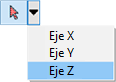 Camino. Selecciona la dirección en la que se van a añadir las incidencias. La flecha de dirección tiene su origen en el punto de selección. La ruta puede ser una línea, un arco, una spline, una elipse recortada, una arista, una cara cilíndrica o un eje de origen 2D o 3D. La ruta puede ser un bucle abierto o cerrado.
Camino. Selecciona la dirección en la que se van a añadir las incidencias. La flecha de dirección tiene su origen en el punto de selección. La ruta puede ser una línea, un arco, una spline, una elipse recortada, una arista, una cara cilíndrica o un eje de origen 2D o 3D. La ruta puede ser un bucle abierto o cerrado.
-
 Cambiar. Invierte la dirección de las incidencias. Si selecciona Plano medio y el recuento de incidencias es par, esta opción indica el lado que recibe la incidencia adicional.
Cambiar. Invierte la dirección de las incidencias. Si selecciona Plano medio y el recuento de incidencias es par, esta opción indica el lado que recibe la incidencia adicional.
-
 Plano medio. Crea un patrón en el que las incidencias se distribuyen a ambos lados de la operación original. Para patrones rectangulares, se puede utilizar la opción Plano medio independientemente de la dirección (Dirección 1, Dirección 2).
Plano medio. Crea un patrón en el que las incidencias se distribuyen a ambos lados de la operación original. Para patrones rectangulares, se puede utilizar la opción Plano medio independientemente de la dirección (Dirección 1, Dirección 2).
-
 Número. Especifica el número de incidencias en la columna o la ruta lineal. Debe ser mayor que cero.
Número. Especifica el número de incidencias en la columna o la ruta lineal. Debe ser mayor que cero.
-
 Longitud. Especifica el espaciado o la distancia entre incidencias o la distancia que alcanza la columna o la fila. Se puede introducir un valor negativo para crear un patrón en la dirección opuesta.
Longitud. Especifica el espaciado o la distancia entre incidencias o la distancia que alcanza la columna o la fila. Se puede introducir un valor negativo para crear un patrón en la dirección opuesta.
- Distancia, Espaciado o Longitud de curva. Especifica el modo en que se mide la longitud: por la distancia total de la columna o la fila, por la cantidad de espacio entre las incidencias o ajustada de forma equitativa a la longitud de la curva seleccionada. Debe ser mayor que cero.
-
- Cree operaciones de patrón dentro de un contorno. La opción de contorno solo está disponible en el modelado de piezas.
 Selector. Haga clic para seleccionar un boceto, una cara o varias caras existentes de la misma operación que define el contorno. Puede cambiar el contorno en cualquier momento, ya sea una cara o un perfil, o dejar de utilizar el contorno desactivándolo.
Selector. Haga clic para seleccionar un boceto, una cara o varias caras existentes de la misma operación que define el contorno. Puede cambiar el contorno en cualquier momento, ya sea una cara o un perfil, o dejar de utilizar el contorno desactivándolo.
-
 Desfase. Desfasa el contorno seleccionado creando un área de exclusión entre la línea de contorno y la línea de desfase.
Desfase. Desfasa el contorno seleccionado creando un área de exclusión entre la línea de contorno y la línea de desfase.
- Existen tres opciones para crear patrones dentro de un contorno. Estos pasos son los siguientes:
 Incluir geometría. Todas las incidencias de patrón que estén completamente dentro del contorno se utilizan para el patrón. El cuadro delimitador orientado se utiliza para calcular si la figura está dentro del contorno.
Incluir geometría. Todas las incidencias de patrón que estén completamente dentro del contorno se utilizan para el patrón. El cuadro delimitador orientado se utiliza para calcular si la figura está dentro del contorno.
 Incluir centroides. Todas las incidencias de patrón con centroides dentro del contorno se utilizan para el patrón.
Incluir centroides. Todas las incidencias de patrón con centroides dentro del contorno se utilizan para el patrón.
 Puntos base. Haga clic en el selector de puntos base y seleccione un punto base en una incidencia. Todas las incidencias con un punto base dentro del contorno se utilizan para el patrón. Para redefinir el punto base, haga clic en el selector
Puntos base. Haga clic en el selector de puntos base y seleccione un punto base en una incidencia. Todas las incidencias con un punto base dentro del contorno se utilizan para el patrón. Para redefinir el punto base, haga clic en el selector  y seleccione un punto diferente como punto base. Tenga en cuenta que la selección se actualiza cuando se selecciona el nuevo punto.
y seleccione un punto diferente como punto base. Tenga en cuenta que la selección se actualiza cuando se selecciona el nuevo punto.
- Si está creando el patrón de un sólido, elija una operación:
- Unir
 . Asocia el patrón al cuerpo sólido seleccionado. Crea un patrón del sólido como un único cuerpo unificado.
. Asocia el patrón al cuerpo sólido seleccionado. Crea un patrón del sólido como un único cuerpo unificado.
- Crear nuevos cuerpos
 . Crea un patrón integrado por varios cuerpos sólidos individuales.
. Crea un patrón integrado por varios cuerpos sólidos individuales.
- Unir
- Haga clic en Más
 para definir los puntos iniciales de la dirección, el método de cálculo y la orientación de las operaciones de patrones:
Dirección 1 y Dirección 2
para definir los puntos iniciales de la dirección, el método de cálculo y la orientación de las operaciones de patrones:
Dirección 1 y Dirección 2- Inicio. Define el punto inicial de la primera incidencia en ambas direcciones. Si es necesario, el patrón se puede iniciar en cualquier punto que se pueda seleccionar. Haga clic en Inicio y, a continuación, para indicar el inicio de una o ambas columnas, haga clic en un punto en la ruta. Si la ruta es un contorno cerrado, es necesario un punto inicial.
Compute- Optimizado. Crea copias idénticas de las operaciones seleccionadas mediante la creación del patrón de las caras de la operación. Optimizado es el método de cálculo más rápido. Presenta limitaciones, como la incapacidad de crear incidencias superpuestas o incidencias que intersequen caras que no sean las de las operaciones originales. Cuando es posible, acelera el cálculo del patrón.
- Idéntica. Crea incidencias idénticas de las operaciones seleccionadas mediante la incidencia de los resultados de las operaciones originales. Cuando el método Optimizado no sea posible, utilice esta opción para las operaciones idénticas.
- Ajuste. Crea copias potencialmente distintas de las operaciones seleccionadas mediante la creación del patrón de las operaciones y el cálculo de extensiones o terminaciones de cada incidencia de patrón por separado. El tiempo de cálculo es prolongado para patrones con un gran número de incidencias. Conserva la intención del diseño permitiendo que las incidencias del patrón se ajusten según las condiciones de extensión o terminación de la operación como, por ejemplo, una operación que termine en una cara del modelo. No está disponible para patrones de cuerpos de piezas sólidas con estado abierto o de superficie.
Nota: Los patrones creados mediante el método Optimizado o Idéntico se calculan más rápido que los realizados con el método Ajuste. Si Ajuste encuentra una cara plana, el patrón se termina. Como resultado, se obtiene una operación con un tamaño y forma diferentes de los originales.Orientación- Idéntica. Cada incidencia en el patrón se orienta igual que la primera operación seleccionada.
- Dirección 1 o Dirección 2. Especifica la dirección que controla la posición de las operaciones de patrones. Gira cada incidencia para que mantenga su orientación hacia el vector tangente 2D del camino, basándose en la primera operación seleccionada. El ángulo aumenta con cada incidencia en el patrón. Para obtener un resultado óptimo, coloque la primera incidencia en el punto de inicio del camino.
- Pulse Aceptar.
Organización de operaciones de pieza o cuerpos en un patrón circular
El comando Patrón circular organiza las incidencias de operaciones o cuerpos seleccionados en un arco o un patrón circular. Duplica una o varias operaciones o cuerpos y organiza las incidencias resultantes según un número y espaciado específicos en un arco o un círculo.
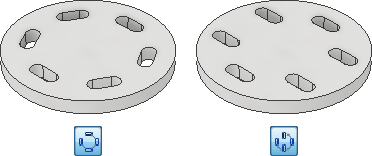
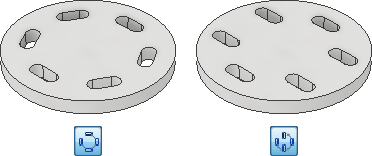
- Haga clic en la ficha Modelo 3D
 panel Patrón
panel Patrón  Patrón circular
Patrón circular  .
.
- En el cuadro de diálogo Patrón circular, especifique el patrón que desea crear:
- Realizar patrón de operaciones individuales
 . Crea patrones de operaciones individuales de sólido, de trabajo y de superficie. No se pueden crear patrones de operación de trabajo de ensamblaje.
. Crea patrones de operaciones individuales de sólido, de trabajo y de superficie. No se pueden crear patrones de operación de trabajo de ensamblaje.
- Crear patrón de un sólido
 . Crea un patrón de un cuerpo sólido, incluidas las operaciones de las que no se pueden crear patrones individualmente. También puede incluir operaciones de trabajo y de superficie. No está disponible en un ensamblaje.
. Crea un patrón de un cuerpo sólido, incluidas las operaciones de las que no se pueden crear patrones individualmente. También puede incluir operaciones de trabajo y de superficie. No está disponible en un ensamblaje.
- Realizar patrón de operaciones individuales
- En la ventana gráfica o en el navegador, seleccione uno o varios cuerpos u operaciones para incluirlos en el patrón. En el caso de las piezas, también puede seleccionar operaciones de trabajo y operaciones de superficie para incluirlas en el patrón.
- En una pieza con varios cuerpos, utilice el selector Sólido
 para elegir el cuerpo sólido al que se va a aplicar el patrón.
para elegir el cuerpo sólido al que se va a aplicar el patrón.
- Haga clic en el selector Eje de rotación
 y seleccione el eje (punto de giro del ángulo) sobre el que deben repetirse las incidencias. El eje puede estar en un plano diferente al de la operación que se va a incluir en un patrón. Haga clic en Cambiar para invertir la dirección del patrón.
y seleccione el eje (punto de giro del ángulo) sobre el que deben repetirse las incidencias. El eje puede estar en un plano diferente al de la operación que se va a incluir en un patrón. Haga clic en Cambiar para invertir la dirección del patrón.
- Especifique las opciones de Posición:
- Número
 . Especifica el número de incidencias del patrón.
. Especifica el número de incidencias del patrón.
- Ángulo
 . El espaciado angular entre incidencias depende del método de posicionamiento. Si selecciona el método de posicionamiento Incremental, el ángulo especifica el espaciado angular entre incidencias. Si elige el método de posicionamiento Ajustado, el ángulo especifica el área total que ocupa el patrón. Escriba un valor negativo para crear un patrón en la dirección opuesta.
. El espaciado angular entre incidencias depende del método de posicionamiento. Si selecciona el método de posicionamiento Incremental, el ángulo especifica el espaciado angular entre incidencias. Si elige el método de posicionamiento Ajustado, el ángulo especifica el área total que ocupa el patrón. Escriba un valor negativo para crear un patrón en la dirección opuesta.
- Plano medio
 . Distribuye las incidencias de la operación a ambos lados de la operación original, que suele crearse en una ubicación centrada. Si el recuento de incidencias es par, utilice la opción Cambiar para determinar qué lado recibirá la incidencia adicional.
. Distribuye las incidencias de la operación a ambos lados de la operación original, que suele crearse en una ubicación centrada. Si el recuento de incidencias es par, utilice la opción Cambiar para determinar qué lado recibirá la incidencia adicional.
- Número
- Cree operaciones de patrón dentro de un contorno. La opción de contorno solo está disponible en el modelado de piezas.
 Selector. Haga clic para seleccionar un boceto, una cara o varias caras existentes de la misma operación plana que define el contorno. Puede cambiar el contorno en cualquier momento, ya sea una cara o un perfil, o dejar de utilizar el contorno desactivándolo.
Selector. Haga clic para seleccionar un boceto, una cara o varias caras existentes de la misma operación plana que define el contorno. Puede cambiar el contorno en cualquier momento, ya sea una cara o un perfil, o dejar de utilizar el contorno desactivándolo.
-
 Desfase. Desfasa el contorno seleccionado creando un área de exclusión entre la línea de contorno y la línea de desfase.
Desfase. Desfasa el contorno seleccionado creando un área de exclusión entre la línea de contorno y la línea de desfase.
- Existen tres opciones para crear patrones dentro de un contorno. Estos pasos son los siguientes:
 Incluir geometría. Todas las incidencias de patrón que estén completamente dentro del contorno se utilizan para el patrón. El cuadro delimitador orientado se utiliza para calcular si la figura está dentro del contorno.
Incluir geometría. Todas las incidencias de patrón que estén completamente dentro del contorno se utilizan para el patrón. El cuadro delimitador orientado se utiliza para calcular si la figura está dentro del contorno.
 Incluir centroides. Todas las incidencias de patrón con centroides dentro del contorno se utilizan para el patrón.
Incluir centroides. Todas las incidencias de patrón con centroides dentro del contorno se utilizan para el patrón.
 Puntos base. Haga clic en el selector de puntos base y seleccione un punto base en una incidencia. Todas las incidencias con un punto base dentro del contorno se utilizan para el patrón. Para redefinir el punto base, haga clic en el selector
Puntos base. Haga clic en el selector de puntos base y seleccione un punto base en una incidencia. Todas las incidencias con un punto base dentro del contorno se utilizan para el patrón. Para redefinir el punto base, haga clic en el selector  y seleccione un punto diferente como punto base. Tenga en cuenta que la selección se actualiza cuando se selecciona el nuevo punto.
y seleccione un punto diferente como punto base. Tenga en cuenta que la selección se actualiza cuando se selecciona el nuevo punto.
- Si está creando el patrón de un sólido, elija una operación:
- Unir
 . Asocia el patrón al cuerpo sólido seleccionado. Crea un patrón del sólido como un único cuerpo unificado.
. Asocia el patrón al cuerpo sólido seleccionado. Crea un patrón del sólido como un único cuerpo unificado.
- Crear nuevos cuerpos
 . Crea un patrón integrado por varios cuerpos sólidos individuales.
. Crea un patrón integrado por varios cuerpos sólidos individuales.
- Unir
- Seleccione una de las siguientes opciones de orientación:
- Seleccione Rotacional
 si desea que el cuerpo o conjunto de operaciones cambie la orientación a medida que se mueve alrededor del eje.
si desea que el cuerpo o conjunto de operaciones cambie la orientación a medida que se mueve alrededor del eje.
- Seleccione Fijo
 si desea que la orientación del cuerpo o el conjunto de operaciones sea idéntico a la selección a medida que se mueve alrededor del eje.
si desea que la orientación del cuerpo o el conjunto de operaciones sea idéntico a la selección a medida que se mueve alrededor del eje.
Si lo desea, seleccione Punto base
 y, a continuación, seleccione un vértice o punto para redefinir el punto base del patrón fijo.
y, a continuación, seleccione un vértice o punto para redefinir el punto base del patrón fijo.
- Seleccione Rotacional
- Haga clic en Más para definir los métodos de cálculo y posicionamiento de las operaciones de patrones:
Método de creación
- Optimizado. Crea copias idénticas de las operaciones seleccionadas mediante la creación del patrón de las caras de la operación. Optimizado es el método de cálculo más rápido. Presenta limitaciones, como la incapacidad de crear incidencias superpuestas o incidencias que intersequen caras que no sean las de las operaciones originales. Cuando es posible, acelera el cálculo del patrón.
- Idéntica. Crea incidencias idénticas de las operaciones seleccionadas mediante la incidencia de los resultados de las operaciones originales. Utilice esta opción para operaciones idénticas en las que el método Optimizado no sea posible.
- Ajuste. Crea copias potencialmente distintas de las operaciones seleccionadas mediante la creación del patrón de las operaciones y el cálculo de extensiones o terminaciones de cada incidencia de patrón por separado. El tiempo de cálculo es prolongado para patrones con un gran número de incidencias. Conserva la intención del diseño permitiendo que las incidencias del patrón se ajusten según las condiciones de extensión o terminación de la operación como, por ejemplo, una operación que termine en una cara del modelo. No está disponible para patrones de cuerpos de piezas sólidas con estado abierto o de superficie.
Método de posicionamiento- Incremental. Define el espaciado entre operaciones. Debe especificar el número de incidencias del patrón, así como el ángulo. Se calcula el área total ocupada por el patrón.
- Ajustado. Utiliza un ángulo para definir el área total que ocupan las operaciones de patrones. Especifique el número de incidencias y al ángulo total. Se calcula el espaciado entre incidencias. Si existen probabilidades de que el diseño cambie, utilice el método de posicionamiento Ajustado, porque el espaciado de las incidencias se actualiza según la intención del diseño.
- Pulse Aceptar.
Patrones delimitados
Estos son puntos que se deben recordar al utilizar patrones que están limitados a un contorno.
- Los planos de contorno de ángulo desfasados, no paralelos a la normal de la operación, pueden dar como resultado resultados diferentes, como se muestra en la imagen siguiente.
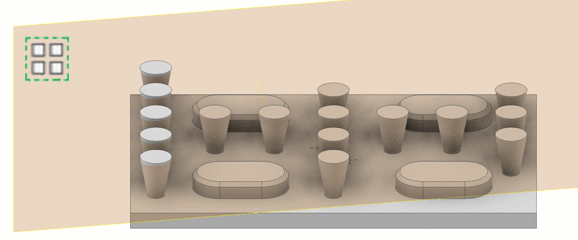 Nota: Si no hay intersección entre el plano de contorno y la operación, la opción de geometría totalmente cerrada está desactivada.
Nota: Si no hay intersección entre el plano de contorno y la operación, la opción de geometría totalmente cerrada está desactivada. - Si se crea o edita un plano de contorno de forma que el plano no interseque la operación de la que se está creando el patrón, se crea una condición de error y aparece un mensaje. La geometría debe intersecar con el plano de contorno.

Operaciones a patrones de piezas o de cuerpos en puntos de boceto
El comando Patrón del boceto de referencia organiza las incidencias de una operación o un cuerpo en puntos de boceto 2D o 3D. Duplica una o varias operaciones o cuerpos y organiza las incidencias resultantes en un patrón definido por los puntos de boceto.


- Cree puntos de boceto en un boceto 2D o 3D del modelo y organícelos en el patrón necesario.
- Haga clic en la ficha Modelo 3D
 panel Patrón
panel Patrón  Boceto de referencia
Boceto de referencia  .
.
- En el cuadro de diálogo Patrón del boceto de referencia, especifique el patrón que desea crear:
- Realizar patrón de operaciones individuales
 . Crea patrones de operaciones individuales de sólido, de trabajo y de superficie. No se pueden crear patrones de operación de trabajo de ensamblaje.
. Crea patrones de operaciones individuales de sólido, de trabajo y de superficie. No se pueden crear patrones de operación de trabajo de ensamblaje.
- Crear patrón de un sólido
 . Crea un patrón de un cuerpo sólido, incluidas las operaciones de las que no se pueden crear patrones individualmente. También puede incluir operaciones de trabajo y de superficie. No está disponible en un ensamblaje.
. Crea un patrón de un cuerpo sólido, incluidas las operaciones de las que no se pueden crear patrones individualmente. También puede incluir operaciones de trabajo y de superficie. No está disponible en un ensamblaje.
- Realizar patrón de operaciones individuales
- En la ventana gráfica o en el navegador, seleccione uno o varios cuerpos u operaciones para incluirlos en el patrón. En el caso de las piezas, también puede seleccionar operaciones de trabajo y operaciones de superficie para incluirlas en el patrón.
- En una pieza con varios cuerpos, utilice el selector Sólido
 para elegir el cuerpo sólido al que se va a aplicar el patrón.
para elegir el cuerpo sólido al que se va a aplicar el patrón.
- Si hay más de un boceto o el boceto es invisible, seleccione el boceto que desea utilizar.
- De forma opcional, haga lo siguiente:
- Seleccione Punto base y, a continuación, designe un nuevo punto de referencia para utilizarlo como el Punto base del patrón.
- Seleccione Caras y, a continuación, designe una cara para especificar la dirección normal de la cara para el patrón.
- Haga clic en Más para definir los métodos de cálculo y posicionamiento de las operaciones de patrones:
Método de creación
- Optimizado. Crea copias idénticas de las operaciones seleccionadas mediante la creación del patrón de las caras de la operación. Optimizado es el método de cálculo más rápido. Presenta limitaciones, como la incapacidad de crear incidencias superpuestas o incidencias que intersequen caras que no sean las de las operaciones originales. Cuando es posible, acelera el cálculo del patrón.
- Idéntica. Crea incidencias idénticas de las operaciones seleccionadas mediante la incidencia de los resultados de las operaciones originales. Utilice esta opción para operaciones idénticas en las que el método Optimizado no sea posible.
- Ajuste. Crea copias potencialmente distintas de las operaciones seleccionadas mediante la creación del patrón de las operaciones y el cálculo de extensiones o terminaciones de cada incidencia de patrón por separado. El tiempo de cálculo es prolongado para patrones con un gran número de incidencias. Conserva la intención del diseño permitiendo que las incidencias del patrón se ajusten según las condiciones de extensión o terminación de la operación como, por ejemplo, una operación que termine en una cara del modelo.
- Pulse Aceptar.
Organización de operaciones de pieza o cuerpos en un patrón de simetrías
El comando Simetría realiza una copia inversa de una o más operaciones, de todo el sólido o de un nuevo cuerpo a distancias iguales a través de un plano. Utilice un plano de trabajo o una cara plana existente para el plano de simetría.
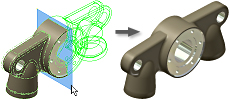
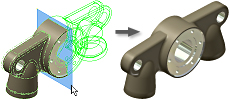
- Opte por una de las posibilidades siguientes:
- En un archivo de pieza, haga clic en la ficha Modelo 3D
 panel Patrón
panel Patrón  Simetría
Simetría  .
.
- En un archivo de ensamblaje, haga clic en la ficha Ensamblar
 panel Patrón
panel Patrón  Simetría
Simetría  .
.
- En un archivo de pieza, haga clic en la ficha Modelo 3D
- En el cuadro de diálogo Simetría, especifique la simetría que desea crear:
- Hacer simetría de operaciones individuales
 . Selecciona operaciones sólidas, de trabajo y de superficie cuya simetría se quiere crear. Si las operaciones seleccionadas tienen operaciones dependientes, se seleccionarán automáticamente. En los ensamblajes, solo se pueden crear simetrías de operaciones de boceto. No se puede crear simetrías de:
. Selecciona operaciones sólidas, de trabajo y de superficie cuya simetría se quiere crear. Si las operaciones seleccionadas tienen operaciones dependientes, se seleccionarán automáticamente. En los ensamblajes, solo se pueden crear simetrías de operaciones de boceto. No se puede crear simetrías de:
- operaciones de trabajo de ensamblaje.
- una sola pestaña de chapa y operaciones de pestaña de contorno definidas con varias aristas.
- operaciones que afectan a todo el cuerpo (a todos los empalmes, redondeos, vaciados, etc.).
- operaciones basadas en los resultados de una operación de intersección.
- Crear simetría de un sólido
 . Selecciona cuerpos de pieza. De manera opcional, permite incluir operaciones de trabajo y de superficie en la selección.
. Selecciona cuerpos de pieza. De manera opcional, permite incluir operaciones de trabajo y de superficie en la selección.
- Hacer simetría de operaciones individuales
- En la ventana gráfica o en el navegador, seleccione las operaciones de las que desee crear la simetría.
- En el cuadro de diálogo Simetría, haga clic en Plano de simetría y seleccione un plano de trabajo o una cara plana para utilizarlo como plano de simetría. Use Hacer simetría de componentes, incluido en la ficha Ensamblar.
- En una pieza con varios cuerpos, seleccione Sólido y, a continuación, elija el cuerpo sólido de destino de la operación de simetría.
- Si está realizando la simetría de un sólido, elija una operación y decida si desea eliminar el original:
- Unir
 . Une la operación al cuerpo seleccionado.
. Une la operación al cuerpo seleccionado.
- Nuevo sólido
 . Crea un cuerpo en una pieza con varios cuerpos.
. Crea un cuerpo en una pieza con varios cuerpos.
- Eliminar original. Elimina el cuerpo original. solo la incidencia simétrica permanece en el archivo de pieza. Utilícela para modelar una versión a la izquierda y a derecha de una pieza.
- Unir
- Haga clic en Más
 para especificar el método de cálculo de las operaciones de simetría:
para especificar el método de cálculo de las operaciones de simetría:
- Optimizado. Crea copias idénticas de las operaciones seleccionadas mediante la creación de simetría de las caras de la operación. Optimizado es el método de cálculo más rápido. Sin embargo, presenta ciertas limitaciones, como la incapacidad de crear incidencias superpuestas o incidencias que intersequen caras que no sean las de las operaciones originales. Agiliza el cálculo de la simetría.
- Idéntica. Crea incidencias idénticas de las operaciones seleccionadas mediante la incidencia de los resultados de las operaciones originales. Cuando el método optimizado no sea posible, utilice Idéntica para las operaciones idénticas. Realiza el cálculo más rápido que el método Ajuste.
- Ajuste. Crea copias potencialmente distintas de las operaciones seleccionadas mediante la creación de simetría de las operaciones y el cálculo de extensiones y límites de cada incidencia de simetría por separado. El tiempo de cálculo puede ser prolongado para patrones con un gran número de incidencias. Conserva la intención del diseño permitiendo la simetría de incidencias para que se ajusten según las condiciones de extensión y los límites, como es una operación de simetría que termina en una cara del modelo. No está disponible para simetrías de cuerpos de piezas sólidas con estado abierto o de superficie.
- Pulse Aceptar.
Consejo: Para eliminar participantes de una simetría, expanda la operación en el navegador, haga clic con el botón derecho del ratón y seleccione Eliminar participante.
Control de la visibilidad de las operaciones en los patrones
Desactive temporalmente la visualización de las operaciones de trabajo, sólido o superficie de un patrón. Las operaciones permanecen desactivadas hasta que se restauran.
- Opte por cualquiera de las posibilidades siguientes:
- Para desactivar o restaurar la visibilidad de todas las incidencias de operaciones de sólido de un patrón, seleccione el icono del patrón en el navegador, haga clic con el botón derecho del ratón y seleccione Desactivar operaciones o Reactivar operaciones.
- Para desactivar o restaurar la visibilidad de una incidencia individual de una operación de sólido de un patrón, expanda el icono del patrón en el navegador, seleccione la incidencia, haga clic con el botón derecho y elija Desactivar o Reactivar.
Nota: Nota: las incidencias que se han desactivado de forma individual deben restablecerse individualmente.
- Para ocultar o restaurar la visibilidad de todas las operaciones de trabajo o de superficie en todas las incidencias de patrón, seleccione el icono del patrón en el navegador, haga clic con el botón derecho del ratón y elija Ocultar todas las operaciones de trabajo, Mostrar todas las operaciones de trabajo, Ocultar todas las superficies o Mostrar todas las superficies.
- Para ocultar o restaurar la visibilidad de una operación de trabajo o de superficie individual en una incidencia de patrón, expanda el icono del patrón en el navegador, seleccione la incidencia, haga clic con el botón derecho del ratón y, a continuación, active o desactive la opción Visibilidad.
Control de la opacidad de las operaciones de superficie en patrones
Cuando se crea una superficie, ésta es transparente y del mismo color que el plano de trabajo. Utilice la opción Transparencia para convertir las superficies en opacas.
- Lleve a cabo uno de los siguientes procedimientos:
- Para controlar la opacidad de todas las operaciones de superficie en todas las incidencias de patrón, seleccione el icono del patrón en el navegador, haga clic con el botón derecho del ratón y elija Todas las superficies opacas o Todas las superficies transparentes.
- Para controlar la opacidad de una operación individual en una incidencia de patrón, expanda el icono del patrón en el navegador y, a continuación, expanda el icono de la incidencia. Seleccione la operación, haga clic con el botón derecho del ratón y, a continuación, active o desactive la opción Transparente.
Editar una operación de patrón
- En la ventana gráfica o el navegador, haga clic con el botón derecho en la operación y seleccione Editar operación. Se abre el cuadro de diálogo de la operación.
- Cambie el tipo, el número, la dirección o el espaciado del patrón.
- Pulse Aceptar.
La operación Agujero es un caso especial. Los agujeros con una Terminación de Pasante utilizan un patrón de la parte del sólido que se penetra en la operación inicial. Si el resultado no es el deseado, cambie la terminación a Distancia.