Prepare y utilice datos nativos de Inventor en Fusion para diseño generativo, simulación y fabricación.
Novedades: 2022, 2023, 2023.1, 2024, 2024.1
- Iniciar sesión con su ID de Autodesk
- Configurar cliente web de Fusion o unirse a un cliente web de Fusion al que le hayan invitado a participar como miembro del proyecto.
Le corresponde una cuenta de cliente web de Fusion con una suscripción a uno de los siguientes productos: Fusion, Product Design and Manufacturing Collection o Product Design Suite.
Preparación de datos de Inventor

Para los distintos estudios y procesos, utilice solo los datos de Inventor necesarios. Si desea reducir los datos que envía a Fusion, puede crear estados del modelo con los datos adecuados para el estudio o proceso seleccionado que desea ejecutar. Asegúrese de que el estado del modelo esté activo al iniciar el comando.
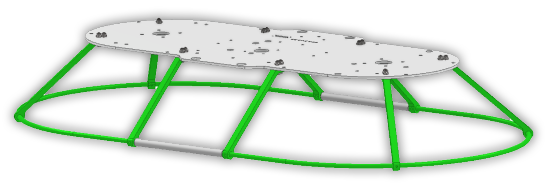
Enviar datos de Inventor a espacios de trabajo de Fusion

- Cuando el modelo esté listo y se encuentre en el estado de modelo adecuado, en el entorno de pieza o ensamblaje, haga clic en la ficha Fusion. Las herramientas disponibles se habilitan en función del tipo de documento.

- En la cinta de opciones, haga clic en el estudio o proceso que desea utilizar para obtener el diseño.
Nota: Inventor admite la preselección de cuerpos para este proceso. Cambie la Prioridad de selección a Prioridad de pieza y, a continuación, seleccione piezas.
- El panel Interoperabilidad de Fusion muestra una página de introducción. La página explica la finalidad del comando seleccionado y puede proporcionar vínculos a ejemplos y contenido de aprendizaje. Puede optar por no mostrar la página e ir directamente a la página de detalles.
- Haga clic en Continuar para pasar al siguiente panel, en el que deberá seleccionar y especificar el cliente web de Fusion que desea utilizar.
- Para modelos de ensamblaje, en el panel Interoperabilidad de Fusion, en Ámbito de diseño, especifique si está utilizando:
- Todas las piezas visibles: este es un buen momento para utilizar un estado de modelo preparado. Si el recuento de ejemplares supera los 500, se le pedirá que elimine algunas piezas para reducir la cantidad de datos que se envían a Fusion. Además de las piezas visibles, los siguientes elementos contribuyen al recuento de ejemplares:
- Piezas no visibles: al ocultar no se eliminan las piezas del recuento. Las piezas deben desactivarse para que no se puedan contar.
- Piezas de referencia
- Piezas desactivadas
- Estado del modelo activo
- iAssembly incluye solo el ejemplar actual
- Piezas seleccionadas: activa un selector para que pueda seleccionar las piezas que desea utilizar.
Nota: Si ha definido un estado de modelo, es posible que no necesite seleccionar piezas individualmente.Nota: Si los componentes están preseleccionados cuando se activa un comando, se incluyen las piezas seleccionadas. Puede seguir seleccionando piezas adicionales. La selección puede realizarse en cualquier momento antes de hacer clic en Cargar.
- Todas las piezas visibles: este es un buen momento para utilizar un estado de modelo preparado. Si el recuento de ejemplares supera los 500, se le pedirá que elimine algunas piezas para reducir la cantidad de datos que se envían a Fusion. Además de las piezas visibles, los siguientes elementos contribuyen al recuento de ejemplares:
- Seleccione la ubicación de cliente web de Fusion para los datos de Inventor cargados. La ubicación seleccionada se muestra debajo de la lista Proyectos.
- En la vista en árbol de Proyectos, seleccione la carpeta de proyecto en la que se almacenarán los datos.
- Puede añadir nuevas carpetas a cliente web de Fusion. Haga clic en
 y asigne un nombre a la carpeta.
y asigne un nombre a la carpeta.
- Si la organización de carpetas o datos del proyecto ha cambiado, haga clic en el botón Actualizar
 para actualizar la información mostrada.
para actualizar la información mostrada.
Nota: Si usted es el propietario del proyecto, puede conceder a los colaboradores permiso para ver o editar el contenido de cualquier carpeta, pero tiene que hacerlo individualmente. Para obtener más información sobre la administración del acceso a proyectos de Fusion, consulte Administrar personas en proyectos. - Puede añadir nuevas carpetas a cliente web de Fusion. Haga clic en
- Especifique el nombre de archivo o acepte el nombre por defecto, que es el nombre del modelo activo. Si ya se ha utilizado un nombre, se añade un número de índice al nombre de archivo especificado.
- Si lo desea, seleccione Opciones de inicio de Fusion. Estas opciones se activan después de cargar los datos en cliente web de Fusion. Puede:
- Hacer clic en Ver detalles en la Web para abrirlos en el cliente web de Fusion.
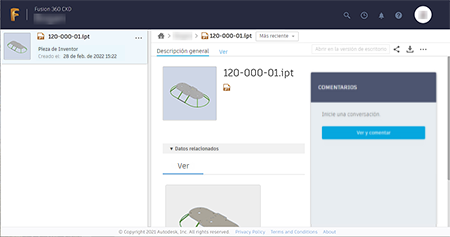
- Hacer clic en Abrir en Fusion para seguir trabajando con los datos en el espacio de trabajo adecuado. En Fusion, puede mostrar el Panel de aprendizaje (panel de la derecha) para proporcionar orientación sobre los pasos que se deben seguir en el estudio o proceso.

- Hacer clic en Ver detalles en la Web para abrirlos en el cliente web de Fusion.
- Haga clic en Cargar para enviar los datos al cliente web de Fusion. Se le pedirá que guarde el archivo de Inventor. Una vez guardada, se añade una carpeta de Fusion al navegador de Inventor y se crea un ejemplar de un nodo vinculado a los datos en la carpeta.
Nota: El acceso a los nodos del navegador de Fusion está desactivado cuando se edita in situ. Abra el modelo que tenga la carpeta como nodo superior para actualizar los datos de Fusion.
- Si se produce un error durante el proceso de carga, se publica un mensaje en el panel Interoperabilidad de Fusion, la carga se detiene y se suprimen los modelos de trabajo en curso.
Nota: Los errores relacionados con la carga pueden deberse a 1) archivos sin resolver en el ensamblaje; 2) archivos de referencia o ensamblaje suprimidos o cuyos nombres cambiaron; 3) ensamblaje o carpeta establecidos como solo lectura.
La IPT de Inventor es visible en el cliente web de Fusion. Cuando se abre en Fusion, se genera un archivo .F3D asociado.
- Si se produce un error durante el proceso de carga, se publica un mensaje en el panel Interoperabilidad de Fusion, la carga se detiene y se suprimen los modelos de trabajo en curso.
- Si no ha elegido la opción de inicio Abrir en Fusion, tiene una segunda oportunidad para elegir. Haga clic en Abrir en Fusion para abrir el conjunto de datos en el espacio de trabajo relacionado.
- Al hacer clic en Cancelar, se detiene la carga, se suprimen los objetos de trabajo en curso del cliente web de Fusion, se suprime el archivo de pieza derivada de Inventor y se suprime el nodo del navegador de Fusion. El comando Inventor permanece activo.
Nota: Si se inicia otro comando mientras está activo un comando de Fusion, se cancelará el comando de Fusion.
- Hacer clic en Cerrar para terminar.
Actualizaciones y acciones
Posteriormente, cuando cambie el modelo de Inventor, puede actualizar el modelo vinculado y volver a ejecutar los estudios con los datos actualizados. Para ver los componentes incluidos en un conjunto de datos de exportaciones de Fusion, seleccione el nodo en la carpeta y los componentes incluidos se resaltan en el navegador y el lienzo.

- Suprimir el nodo, rompiendo cualquier asociación o vínculo a la versión de Fusion de los datos.
- Abrir en Fusion abre el modelo de Fusion en el espacio de trabajo asociado con el comando que ha creado el nodo. Si el modelo ha cambiado desde la acción Enviar a Fusion, se le notificará que el modelo de Inventor y la exportación de Fusion no están sincronizados. Tiene la opción de actualizar al modelo de Fusion antes de abrirlo.
- Cargar nueva versión crea una nueva versión de los datos de la IPT de Inventor mediante la vista de modelo y el estado del modelo actuales. Abra el modelo actualizado en Fusion para generar un nuevo F3D. Los estudios no se vuelven a ejecutar automáticamente. Solo se activa si se han realizado cambios en el modelo.
- Actualizar y abrir actualiza el modelo de Fusion seleccionado y lo abre en el espacio de trabajo de Fusion correspondiente. Solo se activa si se han realizado cambios en el modelo.
- Editar: consulte la información siguiente.
- Ver detalles en la web abre el cliente web de Fusion con los datos de Fusion como punto focal.
Editar los datos enviados a Fusion
- En el navegador de modelo, expanda la carpeta Exportaciones de Fusion.
- Haga clic con el botón derecho en el nodo del navegador que desea modificar y, a continuación, haga clic en Editar. El lienzo cambia al estado del modelo, la representación de vista y la representación posicional (solo ensamblaje) que estaban activas cuando se creó ese nodo. Si se ha suprimido el estado del modelo o una representación, se utiliza el valor por defecto.
- Se muestra el panel de comandos de Fusion que se utiliza para definir los datos y el nodo del navegador.
- Añada o elimine selecciones según sea necesario.
- Haga clic en Cargar para enviar los cambios a los datos del cliente web de Fusion. Se actualizan IPT y F3D. F3D se abre en Fusion y se muestra la notificación de actualización. Active la actualización para ver los cambios en Fusion.
- Haga clic en Cerrar para finalizar la sesión de edición. El lienzo vuelve al estado en el que se encontraba antes de realizar la edición.