Este método inserta un espacio cuyo volumen está constreñido desde el nivel base a un nivel superior al nivel de techo o plénum. Utilice este método cuando el espacio sobre el techo actúe como plénum o tenga diferentes parámetros para los espacios ocupados.
En el Navegador de proyectos, abra una vista de plano de planta que contenga el área en la que desea insertar un espacio. A continuación, puede crear una vista en sección para comprobar los espacios al colocarlos.
Cree una vista en sección
-
Puede utilizar una vista en sección existente, pero asegúrese de que la línea de sección se interseca con el área en la que va a colocar el espacio. En los ejemplos siguientes, solo se necesita una vista en sección, ya que cada nivel consta de un solo espacio. Es posible que necesite otras vistas en sección en función de la complejidad del diseño.
Nota: Los espacios no se muestran en las vistas de alzado.Coloque la sección en el plano de planta, de modo que la línea de sección se interseque con el área en la que se coloca el espacio como se muestra.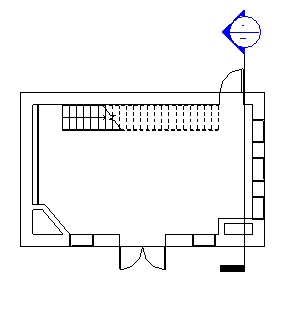
- Haga clic dos veces en la sección para abrirla.
Cree niveles de plénum
- Si el proyecto contiene niveles ubicados a la altura del techo, selecciónelos y, en el selector de tipo, elija Nivel: plénum.
Esta acción cambia los niveles estándar por niveles de plénum.
Nota: Si desea cambiar el tipo de nivel, debe crear nuevas vistas de plano de planta basadas en los niveles de plénum. Consulte Crear una vista de plano. Puede suprimir las vistas de plano de planta antiguas en el Navegador de proyectos. - Si el proyecto contiene niveles de plénum, puede omitir esta sección.
Sin embargo, debe confirmar en el Navegador de proyectos la existencia de vistas de plano de planta basadas en los niveles de plénum. Si necesita crear las vistas de plano de planta basadas en los niveles de plénum, consulte la nota mostrada anteriormente.
- Si el proyecto no contiene niveles a la altura del techo, haga clic en la ficha Arquitecto
 grupo Referencia
grupo Referencia
 (Nivel).
(Nivel).
- En el Selector de tipo, seleccione Nivel: plénum.
- En la barra de opciones, especifique lo siguiente:
- Compruebe que la opción Crear vista de plano esté seleccionada.
- Haga clic en Tipos de vista de plano y, en el cuadro de diálogo Tipos de vista de plano, seleccione solo Plano de planta y haga clic en Aceptar.
Esta acción crea una nueva vista de plano de planta basada en el nivel de plénum creado. Necesita esta vista de plano de planta para colocar espacios en las áreas de plénum.
- En Desfase, compruebe que se haya especificado 0' 0" (0.00 mm).
- Añada niveles de plénum a la altura del techo.
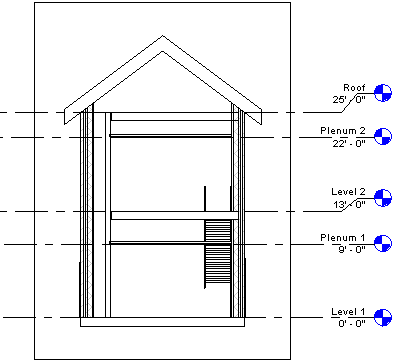
- Haga clic en Modificar.
- En el Navegador de proyectos, en la disciplina de trabajo correspondiente, haga clic en ???
 Planos de planta, haga clic con el botón derecho en una nueva vista de plano de planta de plénum y, a continuación, haga clic en Propiedades.
Planos de planta, haga clic con el botón derecho en una nueva vista de plano de planta de plénum y, a continuación, haga clic en Propiedades.
- En la paleta Propiedades, especifique una subdisciplina para la vista.
En el Navegador de proyectos, se muestra la nueva vista de plano de planta de plénum en su subdisciplina.
Utilice los niveles de plénum al colocar espacios en las áreas que contienen los techos. Los niveles de plénum son niveles especiales que permiten colocar espacios en las áreas de plénum ubicadas encima del techo mediante una vista de plano de planta basada en el nivel de plénum. Debe colocar espacios en todas las áreas de plénum para realizar un análisis preciso de cargas de calefacción y refrigeración.
Active la visibilidad de espacios
- Cierre todas las vistas, excepto la vista en sección y la vista de plano de planta donde desea colocar el espacio, y escriba w t en el teclado para colocar en mosaico las dos vistas.
También puede hacer clic en la ficha Vista
 grupo Ventanas
grupo Ventanas
 (Mosaico).
(Mosaico).
- Con la vista en sección activa, escriba v g en el teclado.
- En la ficha Categorías de modelo del cuadro de diálogo Visibilidad/Gráficos, localice Espacios.
- Expanda Espacios, seleccione Interior y Referencia (si desea que se muestren los cursores en cruz de referencia) y haga clic en Aceptar.
- Repita estos pasos para que los espacios estén visibles en la vista de plano de planta.
Inserte un espacio
- Con la vista de plano de planta activa, haga clic en la ficha Analizar
 grupo Espacios y zonas
grupo Espacios y zonas
 (Espacio).
Nota: Es posible que tenga que cargar etiquetas de espacio en el proyecto, si aún no se han cargado.
(Espacio).
Nota: Es posible que tenga que cargar etiquetas de espacio en el proyecto, si aún no se han cargado. - En la barra de opciones, especifique lo siguiente:
- En Límite superior, especifique el nivel por encima del nivel del espacio.
- En Desfase, escriba 0' 0" (0.00 mm).
Estas dos opciones especifican la extensión o la altura verticales del espacio.
Nota: Si el límite superior y el desfase se especifican más allá del nivel de techo, el contorno vertical del espacio se ajustará a al techo, aunque el límite superior esté a un nivel más elevado que el techo. Esto se debe a que con la opción Áreas y volúmenes seleccionada (valor por defecto), el contorno vertical del espacio se ajustará a los componentes delimitadores de habitación como, por ejemplo, los techos. El volumen del espacio se calculará hasta los elementos delimitadores de habitación. La opción Áreas y volúmenes se encuentra en la ficha Arquitecto menú desplegable del grupo Habitación y área
menú desplegable del grupo Habitación y área Cálculos de área y volumen.
Cálculos de área y volumen.
- En el cuadro Espacio, compruebe que esté seleccionada la opción Nuevo si inserta un espacio nuevo o seleccione un espacio existente en la lista para colocarlo.
- Etiquetar al colocar: coloca una etiqueta de espacio tras la inserción del espacio.
Esta opción está seleccionada por defecto. Si está seleccionada la opción Etiquetar al colocar, puede seleccionar el tipo de etiqueta en el selector de tipo.
- Cuadro Ubicación de etiqueta: permite especificar Horizontal, Vertical o Modelo como ubicación de la etiqueta de espacio.
Esta opción solo está disponible si se ha seleccionado Etiquetar al colocar.
- Directriz: crea una línea directriz para la etiqueta de espacio.
Esta opción solo está disponible si se ha seleccionado Etiquetar al colocar.
- Mostrar elementos delimitadores: resalta los elementos delimitadores de habitación en el modelo de construcción para reconocerlos al instante.
Seleccione las siguientes opciones según sea necesario:
- En la vista de plano de planta, mueva el cursor sobre un área en el modelo de construcción y haga clic para colocar un espacio.
Nota: Los espacios solo se pueden colocar en vistas de plano de planta.
- Haga clic en Modificar.
- Seleccione el espacio.
- En la paleta Propiedades, en Análisis energético, realice una de las siguientes acciones:
- Active Ocupable si el espacio estará ocupado.
- Desactive Ocupable si el espacio estará desocupado.
- Haga clic en Aceptar.
Nota: Si se inserta un espacio en un área que contiene una habitación, el parámetro Ocupable se selecciona automáticamente. Esta acción define el espacio como ocupado. Si el área no contiene una habitación, el parámetro Ocupable se desactivará automáticamente. Esta acción define el espacio como desocupado. Puede volver a definir el espacio en cualquier momento. Para ello, active o desactive este parámetro. El parámetro Ocupable afecta a un análisis de sistemas.
- En la vista en sección, compruebe que el área sombreada que representa el volumen del espacio esté constreñida desde el nivel base hasta el nivel de techo superior, y que no haya áreas sin sombrear (provocadas por elementos como, por ejemplo, cavidades o agujeros). Esto proporciona un cálculo de volumen más preciso.
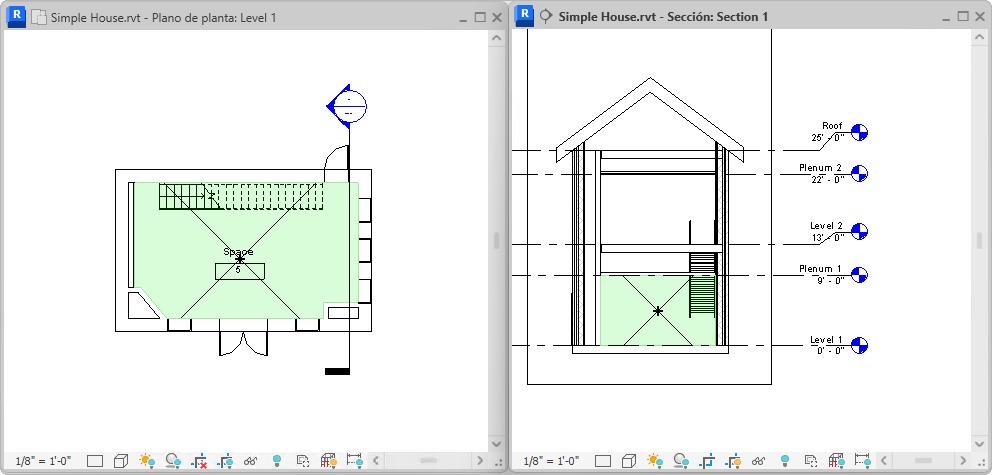
Observe que hay áreas no sombreadas para los huecos (izquierda) y la roza (inferior derecha). Estas deben solucionarse.
- Si, como se ha indicado, el espacio no está constreñido, en la vista en sección, compruebe que el límite superior del espacio se haya establecido en el nivel ubicado en la parte superior y redefina el espacio verticalmente, si es necesario.
También debe solucionar todas las áreas no sombreadas.