Un bloc statique avec des propriétés dynamiques est appelé un bloc dynamique. Les blocs dynamiques peuvent contenir des propriétés permettant d’afficher/masquer, d’étirer, de déplacer, de faire pivoter, de mettre en miroir et de mettre à l’échelle la géométrie d’un bloc.
Par exemple, un bloc dynamique unique peut contenir une propriété extensible pour représenter des fenêtres de différentes largeurs dans une vue en plan ou en élévation.
Dans cet article, vous allez créer un bloc de fenêtre dont la taille de départ est de 36" x 72" (largeur, hauteur), puis :
- Ajouter un paramètre linéaire
- Ajouter une action d’étirement
- Tester le bloc
- et plus encore...
Création d'un bloc
- Dans un dessin vierge, dessinez un rectangle de 36 x 72 pour représenter la fenêtre. Dessinez l'intérieur des rectangles, comme indiqué. Placez le coin inférieur gauche de la fenêtre à 0,0. Cet emplacement sera utilisé comme point d’insertion de base du bloc.
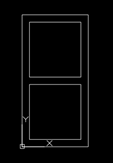
- Trouver
- Permet d'entrer un nom de bloc. Choisissez un nom qui identifie l’usage du bloc.
- Cliquez sur l'option Sélectionner les objets.

La boîte de dialogue se ferme temporairement pour vous permettre de sélectionner les objets.
- Sélectionnez les objets dessinés pour représenter la fenêtre et appuyez sur Entrée.
Cela a pour effet d'ouvrir à nouveau la boîte de dialogue.
- Sélectionnez Ouvrir dans l’éditeur de blocs.
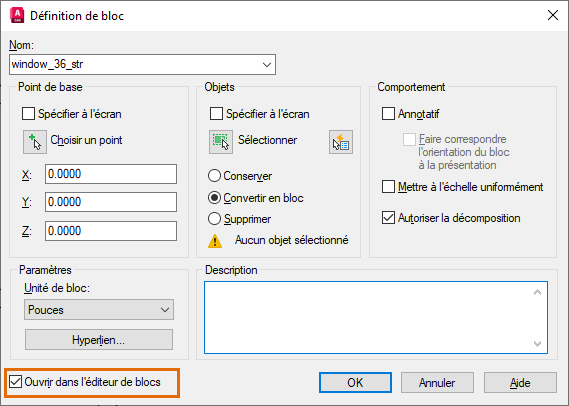
- Cliquez sur OK pour quitter la boîte de dialogue.
L'environnement de l'éditeur de blocs s'ouvre et l'onglet de ruban Editeur de blocs s'affiche.
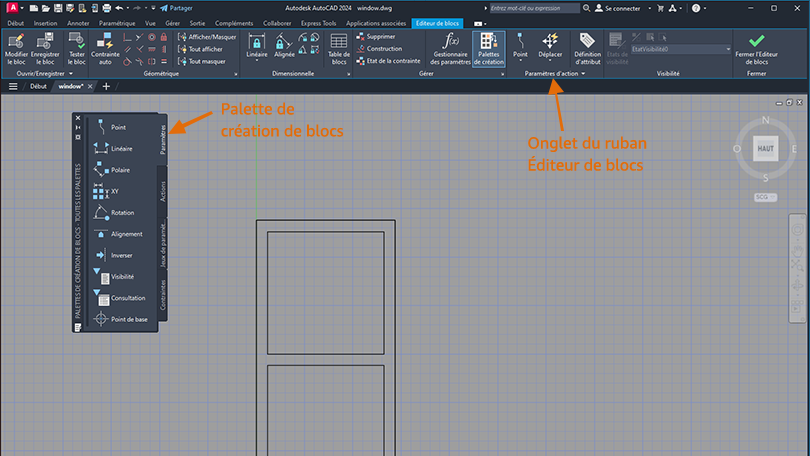
- Si la palette de création de blocs n'est pas ouverte, cliquez sur l'. Trouver
Rendre extensible
- Paramètre. Les paramètres déterminent la géométrie affectée par une action lorsque vous manipulez une référence de bloc.
- Action. Les actions définissent la manière dont la géométrie d’une référence de bloc dynamique est déplacée, étendue ou modifiée lorsque vous manipulez les poignées.
Ajout du paramètre
Vous allez d’abord ajouter un paramètre linéaire de façon à ce que la géométrie soit limitée au mouvement linéaire.
- Vérifiez que vous vous trouvez dans l’environnement de l’éditeur de blocs comme cela est décrit précédemment ou sélectionnez une référence de bloc dans le dessin, cliquez avec le bouton droit de la souris et choisissez Éditeur de blocs.
- Dans la palette de création de blocs, cliquez sur l’.

- Sélectionnez le coin supérieur gauche du rectangle extérieur comme premier emplacement.
- Sélectionnez le coin supérieur droit du rectangle extérieur comme second emplacement.
- Indiquez un emplacement pour le paramètre.
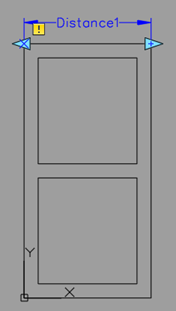
Démonstration de l’ajout du paramètre
Ajout de l’action
Les paramètres sont utilisés pour obtenir une entrée de l’utilisateur, mais sans action, un paramètre n’a aucune utilité. Dans notre exemple de fenêtre, une action d’étirement nous permettra d’étirer et de déplacer la géométrie en fonction des propriétés du paramètre linéaire.
- Dans la palette de création de blocs, cliquez sur l’.

Suivez les invites de la ligne de commande :
- Sélectionnez le paramètre : Sélectionnez le paramètre Distance 1.
- Spécifiez un point paramétrique à associer à l'action ou entrez [point de Départ/Second point]<Start> : Spécifiez le point sur la poignée du paramètre de droite (un X rouge apparaît lorsque vous déplacez le curseur à proximité).
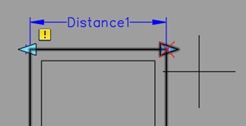
- Spécifiez le premier coin du cadre de l'étirement : Cliquez au-dessus et à proximité du centre de la fenêtre, comme indiqué.
- Spécifiez le coin opposé : Cliquez au-dessous et à droite de la fenêtre, comme indiqué.
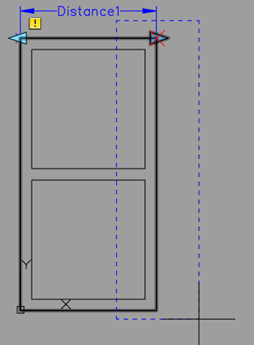
- Choix des objets : Utilisez une fenêtre de capture pour indiquer l'intégralité de la partie droite de la fenêtre, puis appuyez sur la touche ENTREE pour terminer la sélection.
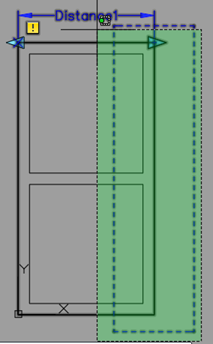 Une icône d’action s’affiche en regard de la poignée de paramètre à laquelle elle est associée.
Une icône d’action s’affiche en regard de la poignée de paramètre à laquelle elle est associée.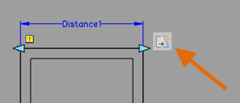
Le bloc est désormais prêt à être utilisé ; vous pouvez le tester.
Démonstration de l’ajout d’une action
Test et enregistrement du bloc
- Cliquez sur l'. Trouver
- Sélectionnez le bloc et cliquez sur la poignée linéaire.
- Déplacez la souris pour étirer le bloc ou entrez une largeur donnée.
- Cliquez sur le .
- Cliquez sur l'.
- Enregistrez les modifications lorsque vous y êtes invité.
Démonstration de test et d’enregistrement
Étirement des deux côtés à partir d’une poignée linéaire
Supposons maintenant que vous souhaitiez que les deux côtés s’étirent simultanément lorsque vous faites glisser la poignée de droite. Pour ce faire, ajoutez une autre action d’étirement au même paramètre linéaire. Cette action s’applique à l’autre côté de la fenêtre. Commencez par le bloc dynamique que vous avez créé précédemment.
- Sélectionnez le bloc, cliquez avec le bouton droit de la souris et choisissez Éditeur de blocs.
- Dans la palette de création de blocs, cliquez sur l’.

Suivez les invites de la ligne de commande :
- Sélectionnez le paramètre : Sélectionnez le paramètre Distance1 précédemment ajouté.
- Spécifiez un point paramétrique à associer à l'action ou entrez [point de Départ/Second point]<Start> : Sélectionnez la même poignée de paramètre qu’auparavant.
- Spécifiez le premier coin du cadre de l'étirement : Cliquez au-dessus et à proximité du centre de la fenêtre, comme indiqué.
- Spécifiez le coin opposé : Cliquez en dessous et à gauche de la fenêtre, comme indiqué.
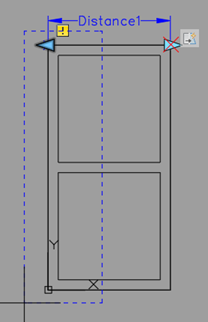
- Choix des objets : Utilisez une fenêtre de capture pour indiquer l’intégralité de la moitié gauche de la fenêtre, puis appuyez sur la touche Entrée pour terminer la sélection des objets.
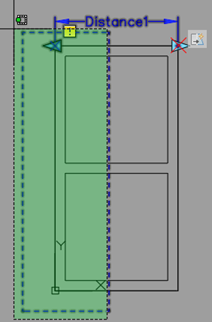
Nous voulons vraiment que les objets s’étirent dans la direction opposée aux objets sur le côté droit, par exemple lorsque la poignée est déplacée vers la droite, les objets s’étirent vers la gauche. Pour ce faire, modifiez la propriété Décalage d’angle de l’action comme indiqué.
- Si la palette Propriétés n’est pas ouverte, cliquez sur l’. Trouver
- Cliquez sur l’icône d’action d’étirement que vous venez d’ajouter pour afficher ses propriétés dans la palette Propriétés.
Remarque : Assurez-vous que l’action d’étirement s’affiche en tant que type d’objet dans la palette Propriétés.
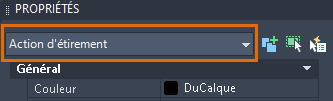
- Définissez l’option Décalage d’angle sur 180 dans la palette Propriétés. Les objets sélectionnés s’étirent alors dans la direction opposée lorsque vous faites glisser la poignée linéaire.
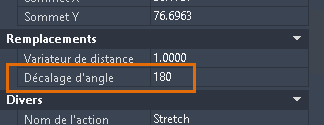
- Testez le bloc comme cela est décrit ci-dessus.
- Cliquez avec le bouton droit de la souris sur l’icône d’action que vous venez d’ajouter.
- Cliquez sur Supprimer.
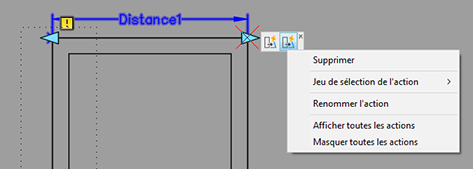
Démonstration de l’ajout de la deuxième action d’étirement
Etirer le bloc en incréments
Supposons que vous souhaitiez autoriser uniquement des fenêtres d’une largeur comprise entre 24" et 60", par incréments de 6". Vous pouvez définir le paramètre Etirement pour limiter l'action d'étirement.
- Si le bloc n’est pas ouvert dans l’éditeur de blocs, double-cliquez sur la fenêtre extensible créée précédemment et cliquez sur OK pour modifier le bloc.
- Sélectionnez le paramètre linéaire, Distance1, cliquez avec le bouton droit de la souris, puis sélectionnez Propriétés.
Recherchez la section Jeu de valeurs.
- Sélectionnez Incrément dans la liste déroulante Type de dist.
- Entrez 6 comme Dist incrément.
- Entrez 24 comme Dist minimum.
- Entrez 60 comme Dist maximum.
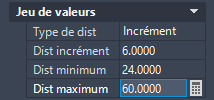
- Testez le bloc comme cela est décrit ci-dessus. Notez les fines lignes blanches limitant les incréments autorisés.
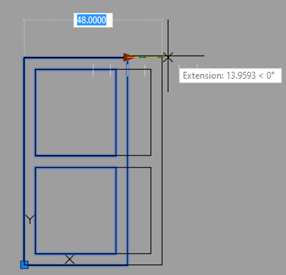
Etirer le bloc à l'aide d'une liste de valeurs
Au lieu d'étirer par le biais d'incréments, vous souhaitez peut-être n'autoriser que des fenêtres de 24", 36" ou 48" de largeur.
- Si le bloc n’est pas ouvert dans l’éditeur de blocs, double-cliquez sur la fenêtre extensible créée précédemment et cliquez sur OK pour modifier le bloc.
- Sélectionnez le paramètre linéaire, Distance1, cliquez avec le bouton droit de la souris, puis sélectionnez Propriétés.
Recherchez la section Jeu de valeurs.
- Sélectionnez Liste dans la liste déroulante Type de dist.
- Cliquez sur le bouton à côté de la zone Liste de valeurs de dist.
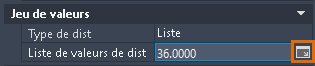
- Ajoutez 24 et 48 dans la boîte de dialogue Ajouter une valeur de distance, puis cliquez sur OK. 36 est ajouté automatiquement, car il s’agit de la longueur du paramètre linéaire.
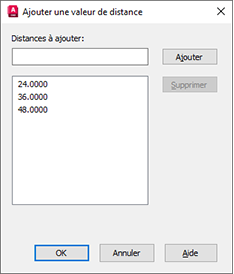
- Testez le bloc comme cela est décrit ci-dessus. Là encore, observez les fines lignes blanches limitant les tailles autorisées.
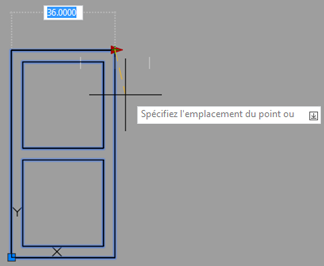
Les blocs dynamiques peuvent être très utiles et vous évitent de créer des centaines de blocs statiques. La création d’un bloc extensible peut paraître compliquée au premier abord, mais rappelez-vous simplement les principes de base : ajout d’un paramètre, application d’une action, test du bloc.