Créez votre propre bloc dynamique avec différentes configurations de tables et de chaises.
Grâce aux états de visibilité, vous pouvez créer un bloc avec le nombre de configurations différentes de votre choix. Dans cet exemple, vous allez créer un bloc représentant soit une table ronde avec 4 chaises, soit une table rectangulaire avec 8 chaises.
Création d'un bloc
- Dans un dessin vide, tracez la géométrie pour représenter la table ronde et les 4 chaises. Vous n'avez pas besoin de dessiner avec précision les chaises, vous pouvez simplement tracer des cercles. Placez le centre du cercle à 0,0.
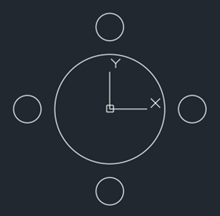
- Dessinez la géométrie pour la table rectangulaire en plaçant également son centre à 0,0. Copiez les chaises de façon à en avoir 8 autour de la table rectangulaire. Vous pouvez utiliser sans problème certaines parties de la géométrie dans les deux configurations (par exemple, une paire de chaises).
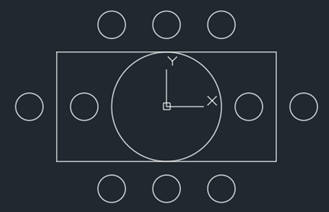
- Cliquez sur l' Trouver
- Donnez un nom à votre bloc, sélectionnez l'intégralité de la géométrie, puis cliquez sur OK.
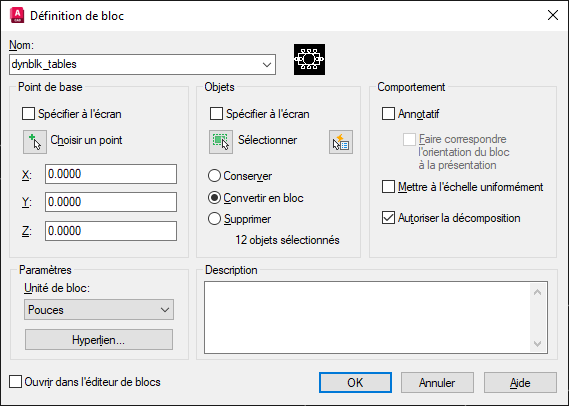
Ajout d'états de visibilité pour rendre le bloc dynamique
- Revenez au dessin, double-cliquez sur le bloc et sélectionnez OK dans la boîte de dialogue Modifier la définition du bloc. Cette action entraîne l'ouverture de l'environnement de l'éditeur de blocs et de l'onglet de ruban Editeur de blocs.
- Si la palette de création de blocs n'est pas ouverte, cliquez sur l'. Trouver
Vous pouvez désormais définir la partie dynamique de ce bloc. Dans le cadre de cet exemple, vous allez définir deux états de visibilité. Un état de visibilité définit la géométrie visible lorsqu'il est sélectionné. Ce concept deviendra plus clair lorsque vous aurez mis en application les instructions suivantes.
- Dans la palette de création, cliquez sur l'.

- Placez le curseur de réglage du paramètre dans la géométrie. Ce paramètre est celui sélectionné pour modifier les états une fois que ce bloc est inséré dans un dessin. Vous pouvez choisir un emplacement quelconque.
- Cliquez sur l'. Trouver
- Dans la boîte de dialogue Etats de visibilité, vous devez créer deux états : un premier pour la table ronde et un second pour la table rectangulaire.
- Cliquez sur Renommer et entrez Rond pour renommer l'état par défaut.
- Cliquez sur Nouveau, entrez Rectangle, puis cliquez sur OK dans la boîte de dialogue Nouvel état de visibilité pour créer le deuxième état.
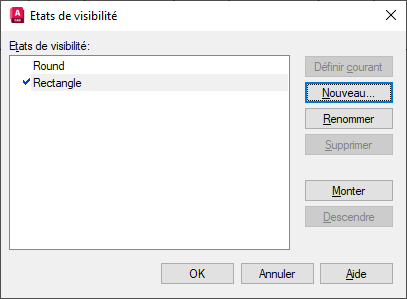
- Cliquez sur OK pour quitter la boîte de dialogue Etats de visibilité.
Cette action permet de créer les deux états, mais vous devez encore définir les objets à désactiver dans chaque état. Les deux états que vous avez créés sont désormais disponibles dans une liste déroulante sur le ruban.
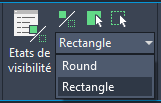
- Sélectionnez Rond dans la liste déroulante.
- Sélectionnez tous les objets qui ne font pas partie de la configuration de table ronde.
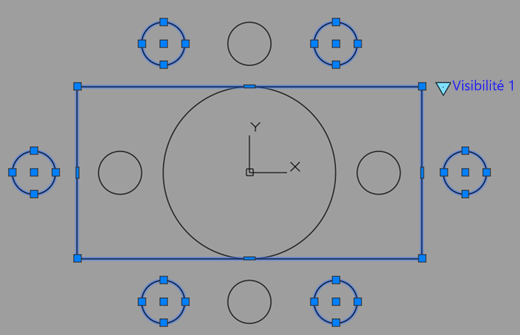
- Cliquez sur l' Trouver.
- Sélectionnez Rectangulaire dans la liste déroulante.
- Sélectionnez tous les objets qui ne font pas partie de la configuration de table rectangulaire.
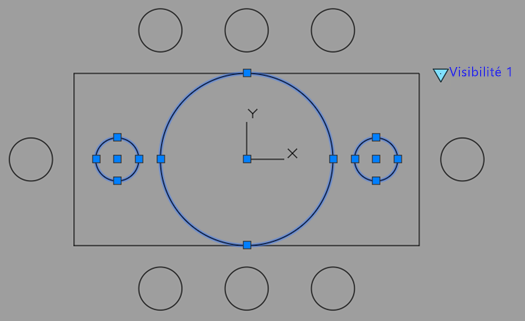
- Cliquez sur l'. Trouver
Le bloc est désormais prêt à être utilisé ; vous pouvez le tester.
Test et enregistrement du bloc
- Cliquez sur l'. Trouver
- Sélectionnez le bloc et cliquez sur le contrôle de paramètre que vous avez placé près du bloc.
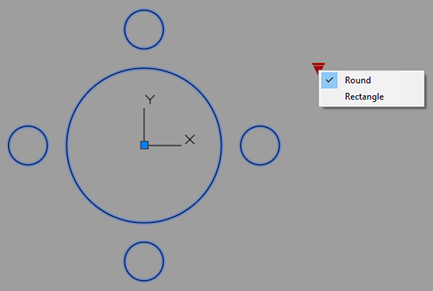
- Sélectionnez l'état dans lequel afficher la configuration du bloc.
- Répétez l'opération pour tester chaque configuration.
- Cliquez sur le .
- Cliquez sur l'.
- Enregistrez les modifications lorsque vous y êtes invité.
Vous pouvez désormais tester le bloc dans le dessin. N'oubliez pas de sélectionner le bloc en premier pour afficher le contrôle de paramètre de bloc dynamique. Utilisez la commande WBLOC pour enregistrer votre bloc dans un dossier et l'utiliser dans n'importe quel dessin.