Avez-vous l’habitude de partager vos dessins sous forme de fichiers PDF avec d’autres utilisateurs ? Savez-vous que vous pouvez automatiser la création de fichiers PDF ou les créer rapidement en quelques clics ?
Vous avez de la chance. AutoCAD comprend deux fonctionnalités qui vous permettent de créer rapidement des fichiers PDF (ou DWF).
- Publication automatique : permet de créer un fichier PDF (ou DWF) lors de l’enregistrement ou de la fermeture d’un dessin. La publication peut être demandée ou entièrement automatique. Ainsi, vous avez plus de contrôle.
- EXPORTPDF : permet de créer un fichier PDF à plusieurs feuilles et d’accéder aux autres mises en page en une seule opération. Ce PDF sera prêt en quelques clics.
Configurer la publication automatique
A présent, nous allons configurer la publication automatique pour créer un fichier PDF des présentations en mode entièrement automatique. Chaque fois que vous enregistrez, la publication automatique crée un fichier PDF pour chaque présentation.
- Ouvrez la boîte de dialogue Options à l’aide de la commande OPTIONS (ou du raccourci OP).
- Dans la boîte de dialogue Options, cliquez sur l’onglet Tracer et publier.
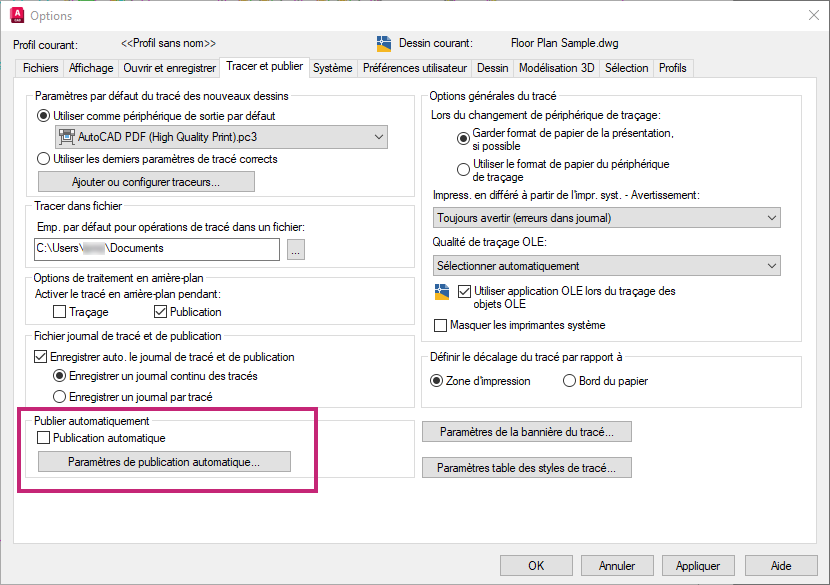
- Sélectionnez Publication automatique.

- Cliquez sur Paramètres de publication automatique
- Dans la boîte de dialogue Paramètres de publication automatique, vous pouvez, si nécessaire, modifier certains paramètres.

- Définissez Inclure sur Présentations.
Inclure : vous permet de déterminer si le modèle, les présentations ou les deux doivent être publiés au format PDF.
- Définissez Type sur Fichier à une feuille.
Type : détermine si une seule feuille doit être créée pour chaque présentation ou pour toutes les présentations d’un fichier PDF à plusieurs feuilles.
Désignation des fichiers
- Lorsque le type est défini sur Fichier à une feuille, les fichiers PDF (ou DWF) sont nommés en utilisant le nom de fichier du dessin et le nom de la présentation séparés par un tiret, par exemple, A-02-ELEVATIONS.pdf.
- Lorsque l’option Type est définie sur Fichier à plusieurs feuilles, le nom du fichier PDF (ou DWF) est défini en utilisant le nom de fichier du dessin, par exemple, A-02.pdf.
- Définissez le format de fichier sur PDF.
Format de fichier : définit le format de sortie pour la publication. Vous pouvez choisir parmi les formats PDF, DWFx ou DWF.
- Cliquez sur OK.
- Cliquez à nouveau sur OK dans la boîte de dialogue Options.
Options de publication automatique supplémentaires
- Publier le : indique le moment de la publication (enregistrement ou fermeture du dessin) En outre, vous pouvez choisir entre effectuer la publication automatiquement ou être invité à le faire.
- Emplacement : définit le dossier dans lequel les fichiers exportés sont enregistrés lorsque vous publiez des dessins. Il existe trois options : dans le même dossier que le dessin, dans un sous-dossier du dossier du dessin ou dans un dossier de votre choix. Une fois que vous avez sélectionné un dossier, il est mémorisé dans une liste d’emplacements récents.
-
Pour plus d’informations sur les paramètres de publication automatique, consultez la rubrique Boîte de dialogue des paramètres de publication automatique.
Publication automatique
Maintenant que vous avez configuré la publication automatique, essayons-la.
- Ouvrez un dessin.
- Définissez l’une des présentations comme courante.
- Dans la barre d’outils d’accès rapide, cliquez sur Enregistrer.
La boîte de dialogue de progression de la publication s’affiche brièvement.

Publication automatique avec invites
Si vous souhaitez contrôler si un fichier PDF ou DWF est créé, vous pouvez définir le paramètre Publier le sur Inviter lors de l’enregistrement ou Inviter lors de la fermeture.
- Ouvrez la boîte de dialogue Options à l’aide de la commande OPTIONS (ou du raccourci OP).
- Dans la boîte de dialogue Options, cliquez sur l’onglet Tracer et publier, puis activez l’option Publication automatique si elle ne l’est pas déjà.
- Cliquez sur Paramètres de publication automatique
- Dans la boîte de dialogue Paramètres de publication automatique, effectuez les réglages suivants :
- Publier le sur Inviter lors de l’enregistrement.
- Définissez Type sur Fichier à une feuille.
- Définissez le format de fichier sur PDF.

- Cliquez sur OK.
- Dans la boîte de dialogue Options, cliquez sur OK.
- À présent, ouvrez un fichier DWG et enregistrez-le.
La boîte de dialogue du message Publication automatique s’affiche.
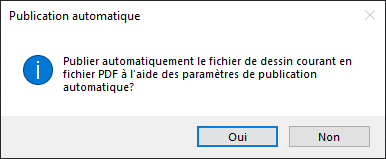
- Cliquez sur Oui pour créer le fichier PDF ou sur Non pour ignorer.
Démarrer la publication automatique manuellement
Vous pouvez également lancer la publication automatique manuellement ou à l’aide d’un script. Vous trouverez ci-dessous les étapes à suivre pour lancer la publication automatique manuellement.
- À l’invite de commande, saisissez PUBLICATIONAUTOMATIQUE.
- A l’invite Publier automatiquement DWF ou spécifier le remplacement [Emplacement] <Publicationautomatique>:, appuyez sur Entrée pour sélectionner l’option Publier automatiquement et lancer la publication.
Pour publier vers un emplacement spécifique, sélectionnez l’option Emplacement.
- À l’invite de commande, saisissez PUBLICATIONAUTOMATIQUE.
- À l’invite de commande, saisissez L pour sélectionner l’option Emplacement.
- Sélectionnez le dossier dans lequel le fichier PDF doit être créé.

Exportation rapide au format PDF à partir d’une présentation
La première fois que vous utilisez la fonctionnalité d’exportation rapide, vous devrez peut-être sélectionner le format de sortie PDF, DWF ou DWFX. Une fois le format sélectionné, vous pouvez cliquer directement sur le bouton Exporter.
- Ouvrez un dessin.
- Définissez l’une des présentations comme courante.
- Cliquez sur l’. Trouver
 Remarque : Vous pouvez également saisir EXPORTPDF sur la ligne de commande.
Remarque : Vous pouvez également saisir EXPORTPDF sur la ligne de commande. - Sélectionnez le dossier pour le fichier PDF.
- Nommez le fichier PDF.
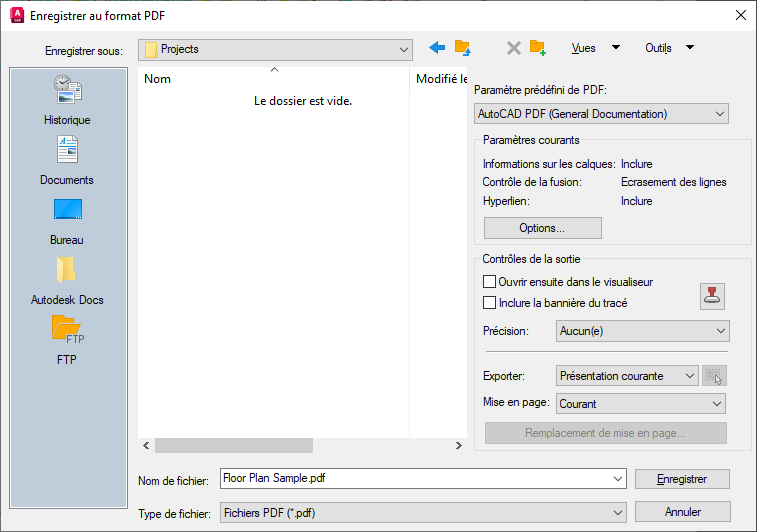
- Cliquez sur Enregistrer.
- Le dernier dossier sélectionné est mémorisé pour la prochaine fois.
- Si vous souhaitez afficher automatiquement le fichier PDF obtenu, choisissez Ouvrir ensuite dans le visualiseur.
Exportation rapide vers un fichier PDF à partir de l’espace objet
La première fois que vous utilisez la fonctionnalité d’exportation rapide, vous devrez peut-être sélectionner le format de sortie PDF, DWF ou DWFX. Une fois le format sélectionné, vous pouvez cliquer directement sur le bouton Exporter.
- Ouvrez un dessin.
- Définissez l’onglet Objet comme onglet courant.
- Cliquez sur .

- Dans la boîte de message Exporter au format DWF/PDF - Spécifier une zone de fenêtre, cliquez sur Continuer pour sélectionner la zone.

- Dans la boîte de message Exporter au format DWF/PDF - Zone de la fenêtre d’aperçu, cliquez sur Afficher un aperçu.

- Consultez l’aperçu.
- Cliquez sur Exporter dans la barre d’outils Aperçu pour générer la zone de fenêtre.

- Sélectionnez un dossier pour le fichier PDF.
- Nommez le fichier PDF.
- Cliquez sur Enregistrer.
Commandes et variables système associées
Voici quelques commandes et variables système fréquemment utilisées concernant la publication automatique de fichiers PDF et DWF.
| Commande | Description |
|---|---|
| PUBLICATIONAUTOMATIQUE | Publiez automatiquement des dessins sous forme de fichiers DWF, DWFx ou PDF enregistrés dans un emplacement spécifié. |
| EXPORTPDF | Génère un fichier PDF à partir d’une présentation, de toutes les présentations ou d’une zone spécifique de l’espace objet. |
| EXPORTDWF | Crée un fichier DWF et permet de définir d'autres mises en page, feuille par feuille. |
| EXPORTDWFX | Crée un fichier DWFx dans lequel vous pouvez contrôler la mise en page de chaque page individuellement. |
| Variable système | Description | Valeur par défaut | Enregistré dans |
|---|---|---|---|
| AUTODWFPUBLISH | Détermine si des fichiers DWF (Design Web Format) sont créés automatiquement lorsque vous enregistrez ou fermez des fichiers de dessin (DWG). | 0 | Registre |
| EXPORTEPLOTFORMAT | Définit la sortie du fichier électronique par défaut affichée sur le ruban : PDF, DWF ou DWFx. | 2 | Paramètres utilisateur |