Avez-vous déjà rêvé de pouvoir profiter d’un ruban et d’un groupe de fonctions personnalisés qui contiendraient vos commandes et options préférées ? Peut-être avez-vous vu le ruban personnalisé AutoCAD sur l’écran d’un collègue et avez réalisé qu’il était pratique de pouvoir accéder à différentes commandes sans avoir à basculer entre plusieurs onglets. Un ruban personnalisé vous permet de gagner en efficacité et en temps lors de la réalisation de vos tâches.

Création d’un groupe de fonctions de ruban
Dans cet exercice, vous allez créer un groupe de fonctions de ruban nommé Mon groupe de fonctions HYT.
- Cliquez sur . Trouver
Remarque : Vous pouvez également ouvrir l’éditeur IUP à partir de Passage d’un espace de travail à un autre Trouver
 Personnaliser sur la barre d’état.
Personnaliser sur la barre d’état.
- Dans le volet Personnalisations dans <nom de fichier> de l'onglet Personnaliser, cliquez sur le signe Plus (+) en regard du noeud Ruban pour le développer.
- Cliquez avec le bouton droit de la souris sur le nœud Groupes de fonctions et choisissez Nouveau groupe de fonctions.
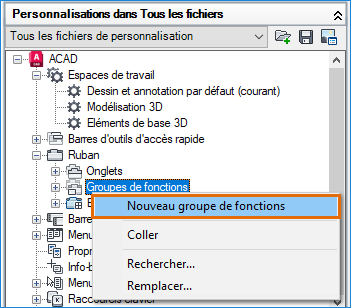
- Entrez nom de groupe de fonctions : Mon groupe de fonctions HYT.
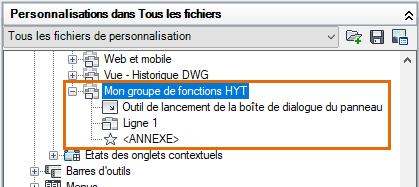
Mon groupe de fonctions HYT est ajouté en bas de la liste de groupes de fonctions.
- Cliquez sur Appliquer.
Mon groupe de fonctions HYT sera ajouté à un nouvel onglet du ruban dans un exercice ultérieur.
Ajout de commandes à un groupe de fonctions de ruban
Dans cet exercice, vous allez ajouter cinq commandes de blocs au groupe de fonctions de ruban que vous venez de créer, Mon groupe de fonctions HYT.
- Dans l’éditeur d’interface utilisateur personnalisée, recherchez le groupe de fonctions de ruban que vous venez de créer (Mon groupe de fonctions HYT), si nécessaire.
- Dans la zone de texte Rechercher dans la liste de commandes, volet Liste des commandes, saisissez bloc. Sélectionnez Créer un bloc (commande BLOC) et faites-le glisser vers la ligne 1 sous Mon groupe de fonctions HYT.

- Sélectionnez la commande Créer un bloc que vous avez ajoutée à la ligne 1.

Ensuite, nous allons définir l’apparence du bouton de commande dans le groupe de fonctions.
- Dans le volet Propriétés, à droite, sous Apparence, cliquez sur la liste déroulante Style de bouton et choisissez Grand avec texte (vertical).
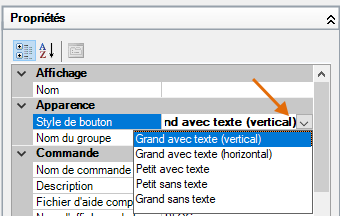
- Sous Affichage, dans la zone de texte Nom, tapez Créer un bloc et appuyez sur la touche Entrée. Vous pouvez observer les modifications de propriétés dans le volet Aperçu du panneau.
Répétons maintenant cette procédure pour ajouter d’autres commandes au groupe de fonctions de ruban. Nous allons également essayer d’autres propriétés d’affichage.
- À l’aide du résultat de la recherche « bloc », sélectionnez Éditeur de blocs (commande MODIFBLOC) et faites-le glisser vers la ligne 1 sous Créer un bloc. Utilisez la barre de l'indicateur visuel pour spécifier l'emplacement de la commande.

- Sélectionnez la commande Éditeur de blocs que vous avez ajoutée sous Ligne 1 et choisissez Grand avec texte (vertical) comme style de bouton.
- Sous Affichage, dans la zone de texte Nom, tapez Éditeur\nde blocs et appuyez sur la touche Entrée.
 Remarque : \n force l’affichage de l’étiquette sur deux lignes. Le symbole \n disparaît après avoir appuyé sur la touche Entrée ou lorsque la zone de texte n’est plus en focus. Si les modifications ne sont pas visibles dans l’aperçu du panneau, cliquez sur la ligne 1 sous Mon groupe de fonctions HYT pour actualiser l’aperçu.
Remarque : \n force l’affichage de l’étiquette sur deux lignes. Le symbole \n disparaît après avoir appuyé sur la touche Entrée ou lorsque la zone de texte n’est plus en focus. Si les modifications ne sont pas visibles dans l’aperçu du panneau, cliquez sur la ligne 1 sous Mon groupe de fonctions HYT pour actualiser l’aperçu.
- Dans la zone de texte Rechercher dans la liste de commandes, recherchez le texte suivant en gras et ajoutez les éléments de contrôle correspondants à la ligne 1.
- blocs (commande PALETTEBLOCS)
- palettes d’outils (commande PALETTEOUTILS)
- designcenter (commande ADCENTER)

Les boutons des commandes Palette des blocs, Palettes d’outils et DesignCenter sont ajoutés à la ligne 1 en utilisant le style de bouton par défaut, Petit sans texte.
- Cliquez sur Appliquer pour enregistrer les modifications.
Déplacer des commandes vers un nouveau sous-groupe de fonctions
Supposons que vous souhaitiez conserver les petits boutons de commande, mais que vous voulez les répartir sur plusieurs lignes dans le groupe de fonctions. Les étapes suivantes expliquent comment créer un sous-groupe de fonctions et définir le positionnement des boutons des commandes Palette de blocs, Palettes d’outils et DesignCenter dans plusieurs petites lignes.
- Sous Mon groupe de fonctions HYT, cliquez avec le bouton droit de la souris sur Ligne 1 et choisissez Nouveau sous-groupe de fonctions.
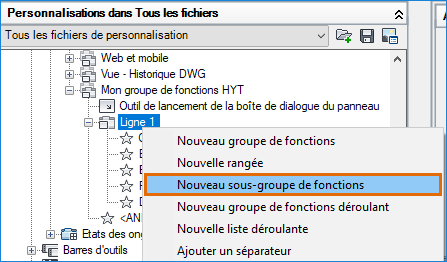
Un nouveau sous-groupe de fonctions (nommé Sous-groupe de fonctions 1) est créé sous Mon groupe de fonctions HYT. Par défaut, le nouveau sous-groupe de fonctions contient une rangée.
- Cliquez avec le bouton droit de la souris sur Sous-groupe de fonctions 1, puis choisissez sur Nouvelle rangée. Répétez cette étape jusqu’à obtenir trois rangées sous le sous-groupe de fonctions 1.
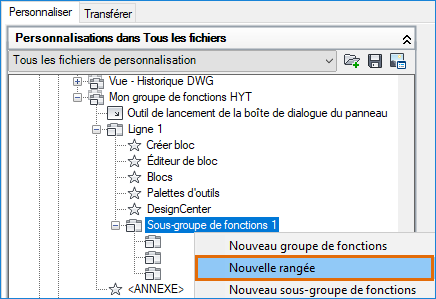
- Sous Ligne 1, sélectionnez Blocs et faites-le glisser vers la première rangée du sous-groupe de fonctions.

- Sélectionnez la commande Blocs que vous avez ajoutée au sous-groupe de fonctions 1.
- Dans le volet Propriétés, spécifiez les paramètres suivants :
- Sous Apparence, dans la liste déroulante Style de bouton, sélectionnez Petit avec texte.
- Sous Affichage, dans la zone de texte Nom, entrez Palette de blocs.
- Déplacez les commande Palettes d’outils et DesignCenter vers la deuxième et la troisième rangée du sous-groupe de fonctions, respectivement.
- Choisissez le style de bouton Petit avec texte pour les commandes Palettes d’outils et DesignCenter.
- Vérifiez l’aperçu du panneau et ajustez le positionnement et les noms des boutons de commande selon vos besoins.

- Cliquez sur Appliquer pour enregistrer les modifications.
Création d’un onglet de ruban
Maintenant le nouveau groupe de fonctions de ruban est prêt, nous allons créer un nouvel onglet de ruban et y ajouter Mon groupe de fonctions HYT.
- Dans le volet de l’éditeur IUP, onglet Personnaliser, volet Personnalisation dans <nom de fichier>, cliquez sur le signe Plus (+) en regard du nœud Ruban pour le développer.
- Cliquez avec le bouton droit de la souris sur le nœud Onglet et choisissez Nouvel onglet.
- Entrez un nouveau nom d’onglet, Mon onglet HYT.
Mon onglet HYT est ajouté en bas de la liste d’onglets. Vous pouvez maintenant ajouter le groupe de fonctions de ruban Mon groupe de fonctions HYT à ce nouvel onglet.
- Sous le nœud Ruban, cliquez sur le signe Plus (+) en regard du nœud Groupes de fonctions pour le développer.
- Sous le nœud Groupes de fonctions, cliquez avec le bouton droit de la souris sur Mon onglet HYT et choisissez Copier.

- Sous le nœud Onglets, cliquez avec le bouton droit de la souris sur Mon onglet HYT et choisissez Coller.
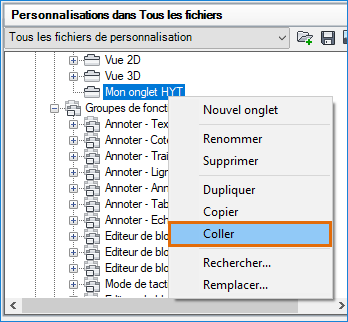 Une référence à Mon groupe de fonctions HYT est ajoutée à Mon onglet HYT.
Une référence à Mon groupe de fonctions HYT est ajoutée à Mon onglet HYT.
- Cliquez sur Appliquer.
Affectation d’un onglet de ruban à un espace de travail
Les nouveaux onglets du ruban ne sont pas automatiquement ajoutés à un espace de travail. Les étapes suivantes expliquent comment ajouter Mon onglet HYT à l’espace de travail actif.
- Dans le volet l’éditeur IUP, onglet Personnaliser, volet Personnalisation dans <nom de fichier>, cliquez sur le signe Plus (+) en regard du nœud Espaces de travail pour le développer.
- Sélectionnez l’espace de travail actif et cliquez sur Personnaliser l’espace de travail dans le volet Contenu de l’espace de travail.

- Dans le volet Personnalisations dans <nom de fichier>, cliquez sur le signe Plus (+) en regard des nœuds Onglets et Ruban pour les développer.
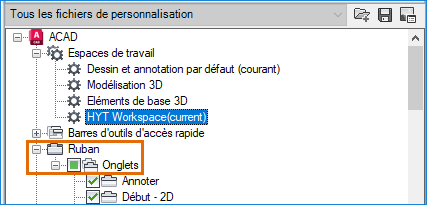
- Vérifiez Mon onglet HYT.

Mon onglet HYT est ajouté au nœud Onglets du ruban dans le volet Contenu de l’espace de travail.
- Dans le volet Contenu de l'espace de travail, cliquez sur Terminé.
- Cliquez sur OK pour enregistrer les modifications et quitter l’éditeur d’interface utilisateur personnalisée.
- Sur le ruban, cliquez sur Mon onglet HYT pour afficher Mon groupe de fonctions HYT et ses commandes.
