La sélection d'objets est une étape importante de l'utilisation d'AutoCAD. Il semble simple à première vue de cliquer sur un objet ou une fenêtre autour de plusieurs objets. Mais dès que votre dessin devient complexe, d'autres méthodes qui pourraient faciliter la sélection des objets sont disponibles.
Variables système PICKFIRST et PICKADD
Avant de commencer, définissez deux variables système qui seront nécessaires ultérieurement.
- Sur la ligne de commande, entrez PICKFIRST, puis entrez 1 pour activer la possibilité de sélectionner des objets avant de lancer une commande.
- Sur la ligne de commande, entrez PICKADD, puis entrez 2 pour permettre l'ajout d'objets à un jeu de sélection.
Principes de base
Commençons par les concepts de base : fenêtre, fenêtre de capture, fenêtre de polygone et fenêtre de polygone de capture. Après avoir appliqué chaque méthode de sélection, appuyez sur la touche Echap pour annuler la sélection.
- Ouvrez un dessin personnalisé ou ouvrez l'un des exemples de dessins, par exemple C:\Program Files\Autodesk\AutoCAD <release>\Sample\Database Connectivity\Floor Plan Sample.dwg.
Remarque : L'exemple de dessin sera ouvert en lecture seule. Si vous souhaitez enregistrer les modifications apportées à l'exemple de dessin, copiez le fichier dans votre dossier Documents et ouvrez-le à partir de là.
- Effectuez un zoom avant sur une zone du dessin contenant la géométrie.
Remarque : Reportez-vous à la rubrique Avez-vous essayé : zoom et panoramique plus rapides pour obtenir des conseils sur le zoom.
- Fenêtre : cliquez une fois, puis cliquez à droite du premier point pour spécifier la fenêtre rectangulaire. Seuls les objets qui sont complètement inclus dans le cadre sont sélectionnés.
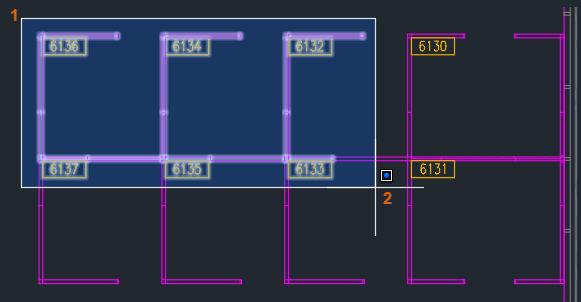
- Fenêtre de capture : cliquez une fois, puis cliquez à gauche du premier point pour spécifier la fenêtre rectangulaire. Les objets inclus et qui croisent la fenêtre sont sélectionnés. Notez que la fenêtre de capture est différente de la sélection de la fenêtre standard.
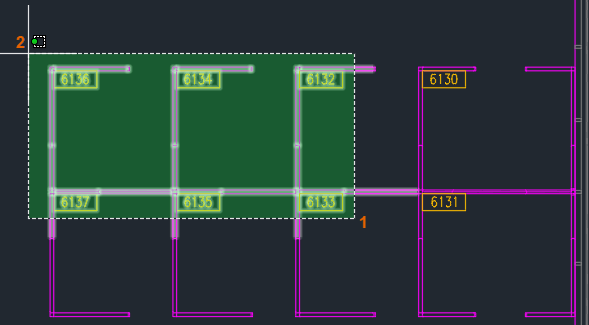
-
Polygone de fenêtre : cliquez une fois pour commencer une sélection de fenêtre. Sur la ligne de commande, entrez wp pour un polygone de fenêtre. Continuez de spécifier des points. Il n'est pas nécessaire de fermer le polygone. Il se ferme automatiquement lorsque vous appuyez sur la touche Entrée. Les objets contenus dans le polygone de fenêtre sont sélectionnés.
Remarque : Le polygone peut avoir n'importe quelle forme, mais les lignes du polygone ne peuvent pas se croiser.
- Polygone de capture : cliquez une fois pour commencer une sélection par fenêtre. Sur la ligne de commande, entrez cp pour un polygone de capture. Continuez à spécifier des points à l'écran. Les objets inclus dans la fenêtre de polygone de capture et qui la croisent sont sélectionnés.
Trajet et lasso
Dans l'exemple suivant, je veux sélectionner les portes. Je pourrais les sélectionner individuellement, mais il peut être plus rapide d'utiliser d'un trajet.
Trajet
- Sans lancer de commande, cliquez une fois sur un espace vide du dessin.
Notez les options sur la ligne de commande.
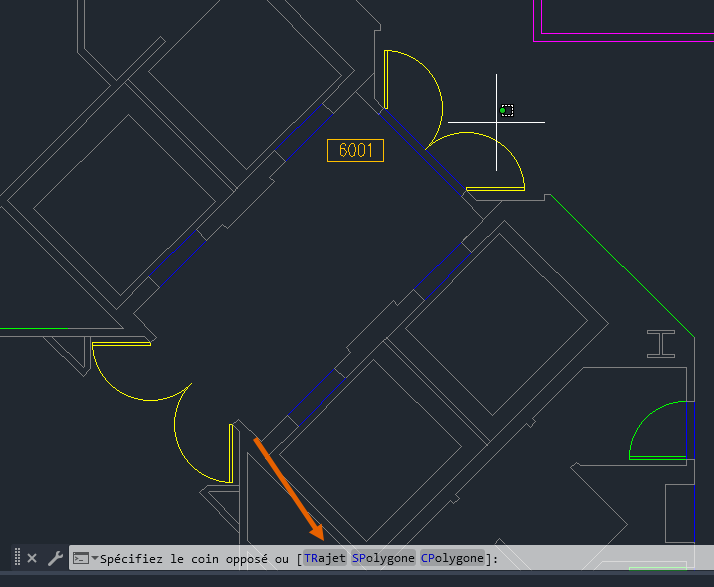
- Sur la ligne de commande, tapez f (Trajet).
- Spécifiez des points pour définir un trajet qui traverse les portes.
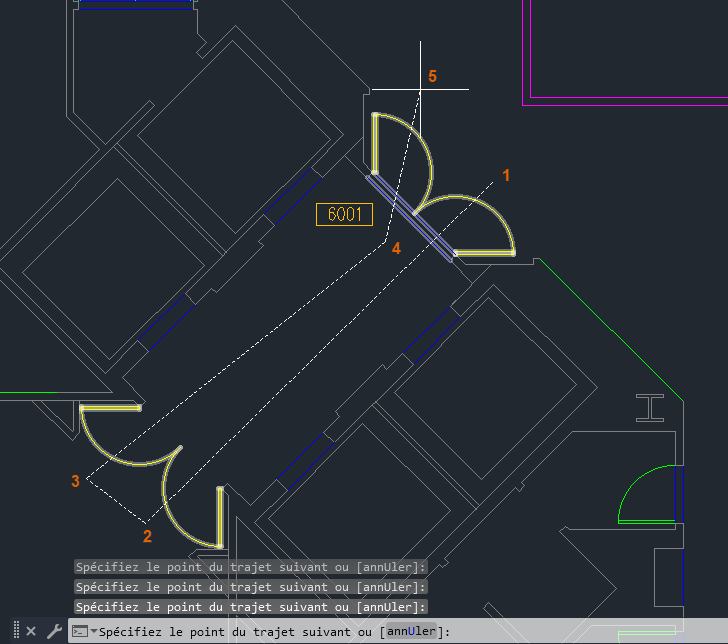
- Appuyez sur Echap pour effacer la sélection.
Lasso
Vous pouvez également sélectionner les portes à l'aide d'une sélection du lasso. Pour utiliser un lasso, maintenez le bouton de la souris enfoncé tout en faisant glisser la souris pour créer le lasso. Relâchez le bouton de la souris pour terminer le lasso. Essayez de créer le lasso.
- Cliquez une fois sur le dessin et faites glisser le curseur légèrement vers la gauche.
Notez que la ligne de commande indique que vous utilisez actuellement un lasso de capture, ce qui signifie que tout ce qui croise le lasso et tout ce qu'il contient est sélectionné.
 Remarque : Si vous faites glisser le curseur vers la droite, vous commencez par un lasso de fenêtre.
Remarque : Si vous faites glisser le curseur vers la droite, vous commencez par un lasso de fenêtre.Un lasso propose trois modes : fenêtre, fenêtre de capture ou trajet. Appuyez sur la barre d'espacement pour passer d'un mode lasso à l'autre.
- Maintenez le bouton de la souris enfoncé et appuyez une fois sur la barre d'espacement.
Vous utilisez à présent un lasso de fenêtre. Tous les objets situés à l'intérieur de la fenêtre sont sélectionnés.
- Appuyez de nouveau sur la barre d'espacement.
Le lasso devient un lasso de trajet. Tous les objets que le trajet croise sont sélectionnés.
- Appuyez une nouvelle fois sur la barre d'espacement pour revenir à un lasso de capture.
- Faites glisser le curseur pour sélectionner les portes.

- Relâchez le bouton de la souris.
- Appuyez sur Echap pour effacer la sélection.
Désélection d'objets
Maintenant que vous avez appris ces méthodes de sélection, vous vous demandez peut-être comment supprimer des objets de votre jeu de sélection sans avoir à recommencer.
- Utilisez l'une des méthodes de sélection précédentes pour sélectionner des objets.
Dans le fichier Floor Plan Sample.dwg, j'ai sélectionné ces objets, mais je ne veux pas inclure les noms dans le jeu de sélection.
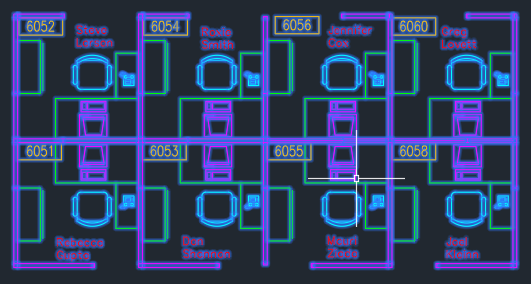
- Lorsque le jeu de sélection est actif, maintenez la touche Maj enfoncée et cliquez sur chaque objet que vous souhaitez supprimer du jeu de sélection.
Remarque : Si cela ne fonctionne pas comme prévu, vérifiez que la variable système PICKADD est définie sur 2.
Je souhaite également supprimer du jeu de sélection les objets situés dans la cellule inférieure droite.
- Tout en maintenant la touche Maj enfoncée, tracez une fenêtre de capture pour les objets que vous souhaitez supprimer du jeu de sélection.
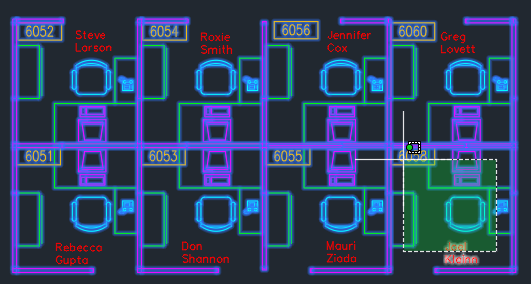 Remarque : Lorsque vous relâchez la touche Maj, tous les objets sélectionnés par la suite sont de nouveau ajoutés au jeu de sélection courant.
Remarque : Lorsque vous relâchez la touche Maj, tous les objets sélectionnés par la suite sont de nouveau ajoutés au jeu de sélection courant.
La touche Maj permet de supprimer des objets d'un jeu de sélection, ce qui facilite la sélection des objets souhaités lorsque vous travaillez sur des dessins surchargés.
Limitation des objets sélectionnés
Il existe plusieurs méthodes pour limiter ou filtrer la sélection d'objets.
- SELECTSIMILAR. Recherche tous les objets correspondant aux propriétés des objets sélectionnés, puis les ajoute à un nouveau jeu de sélection.
- SELECTRAP. Crée un jeu de sélection par filtrage par type d'objet et propriété.
- FILTRE. Crée une liste de critères qu'un objet doit satisfaire pour être inclus dans un jeu de sélection. L'utilisation de FILTRE n'est pas abordée dans cet article.
- Palette Propriétés. Utilisez la liste déroulante des objets pour filtrer les objets affectés par les modifications de propriétés. Cette méthode n'est pas abordée dans cet article.
Examinons de plus près les commandes SELECTSIMILAR et SELECTRAP.
SELECTSIMILAR
Dans cet exemple, je veux sélectionner tous les contours de cellule dans mon dessin.
- Sur la ligne de commande, entrez SELECTSIMILAR.
- Entrez se pour les paramètres.
- Assurez-vous que les options Calque et Nom sont sélectionnées, puis cliquez sur OK.
Remarque : L'option Nom correspond aux objets nommés tels que les noms de bloc, mais également au type d'objet des objets sans nom, tels que les lignes et les cercles.
- Sélectionnez l'une des lignes qui forment une cellule.
Toutes les lignes sur ce calque de vecteurs sont sélectionnées.
 Conseil : Pour vérifier la sélection, vous pouvez utiliser la commande ISOLATEOBJECTS pour masquer tous les objets, à l'exception de ceux sélectionnés. Entrez UNISOLATEOBJECTS pour afficher de nouveau tous les objets concernés.
Conseil : Pour vérifier la sélection, vous pouvez utiliser la commande ISOLATEOBJECTS pour masquer tous les objets, à l'exception de ceux sélectionnés. Entrez UNISOLATEOBJECTS pour afficher de nouveau tous les objets concernés. - Appuyez sur Echap pour effacer la sélection.
SELECTRAP
La commande SELECTRAP comporte des options qui ne sont pas disponibles avec la commande SELECTSIMILAR. Par exemple :
- Vous pouvez présélectionner les objets auxquels appliquer le filtre, plutôt que de l'appliquer à l'ensemble du dessin.
- Vous pouvez appliquer un opérateur à la valeur de propriété sur laquelle vous souhaitez appliquer le filtre, par exemple <> Égal (Différent de) à un nom de calque spécifié.
- Vous pouvez inclure les objets à votre jeu de sélection ou les exclure.
Supposons que je souhaite sélectionner tous les blocs qui correspondent au nom DESK*.
- Sur la ligne de commande, entrez SELECTRAP ou cliquez sur . Trouver
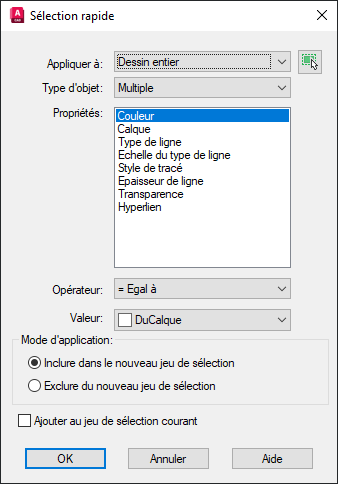
- Dans la liste déroulante Type d'objet, sélectionnez Référence de bloc.
- Dans la liste des Propriétés, sélectionnez Nom.
- Dans le menu déroulant Opérateur, sélectionnez * Correspondance générique.
- Entrez DESK* comme valeur.
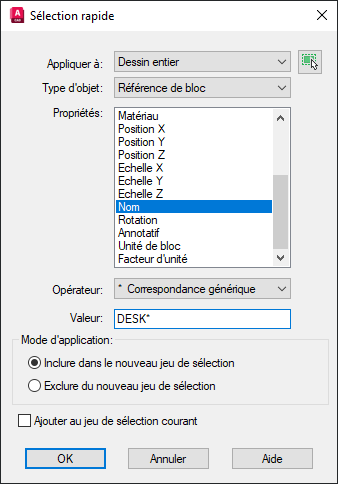
- Cliquez sur OK.
Tous les blocs dont le nom correspond aux critères sont sélectionnés.
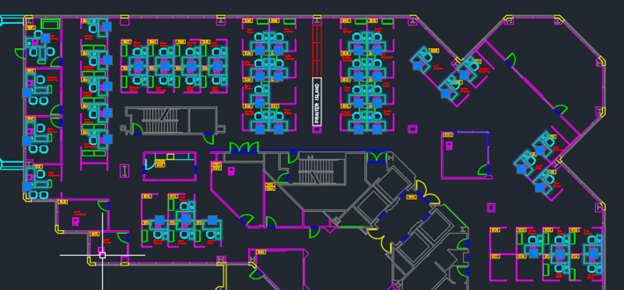
- Appuyez sur Echap pour effacer la sélection.
Paramètres de sélection
Plusieurs paramètres ont une incidence sur la sélection d'objets.
- Cliquez sur la zone de dessin avec le bouton droit de la souris, puis choisissez Options.
- Dans la boîte de dialogue Options, cliquez sur l'onglet Sélection.
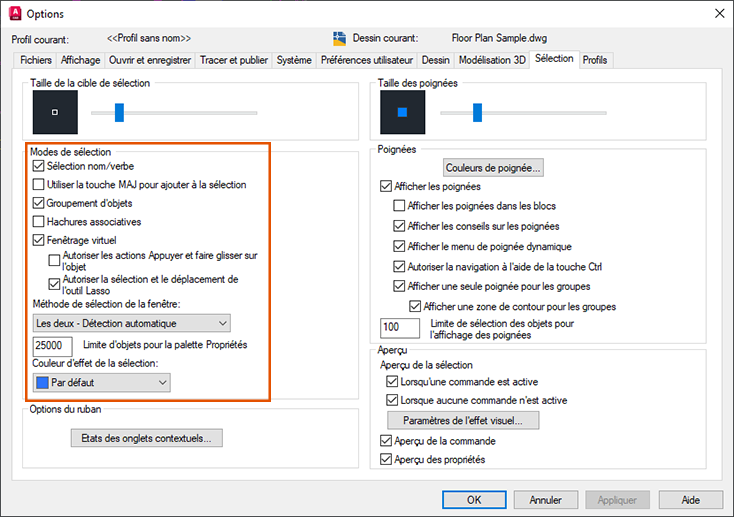
Examinons quelques-uns des modes de sélection :
- Sélection nom/verbe. (PICKFIRST) Assurez-vous que cette option est activée si vous souhaitez pouvoir sélectionner des objets en premier, puis sélectionnez une commande pour agir sur ce jeu de sélection.
-
Utilisation de la touche Maj pour ajouter à la sélection. (PICKADD)
- (PICKADD=2) désactivé : chaque fois que vous sélectionnez des objets, ceux-ci sont ajoutés au jeu de sélection courant. Si vous maintenez la touche Maj enfoncée pendant que vous sélectionnez des objets, ceux-ci sont supprimés du jeu de sélection courant.
- (PICKADD=0) sélectionné : chaque fois que vous sélectionnez des objets, un nouveau jeu de sélection est créé. Si vous maintenez la touche Maj enfoncée pendant la sélection, les objets déjà présents dans le jeu de sélection sont supprimés et de nouveaux objets sont ajoutés.
- Groupement d'objets. Lorsqu'il est sélectionné, sélectionne tous les objets d'un groupe lors de la sélection d'un objet du groupe. Vous pouvez également activer ou désactiver cette option en appuyant sur Ctrl+Maj+A. Pour plus d'informations sur les groupes, voir Avez-vous essayé : groupes.
- Fenêtrage virtuel. Lorsque cette option est sélectionnée, le dessin d'une fenêtre de sélection démarre automatiquement lorsque vous choisissez un point en dehors d'un objet. Si cette option est désactivée, vous devez spécifier les options de fenêtre lorsque vous êtes invité à sélectionner des objets.
- Autoriser la sélection et le déplacement de l'outil Lasso. (PICKAUTO) Désactivez cette option si vous souhaitez désactiver la sélection lasso, ce qui vous permet de cliquer et de faire glisser le curseur pour créer une fenêtre de sélection.
Articles « Avez-vous essayé » liés
- Avez-vous essayé : utilisation d'objets empilés. Le cycle de sélection peut servir à sélectionner les objets empilés les uns sur les autres.
- Avez-vous essayé : groupes. Créez et utilisez des groupes d'objets.
- Avez-vous essayé : surveillance des variables système. Surveillez certaines variables système et recevez des notifications de modifications.
Commandes et variables système associées à la sélection d'objets
Voici quelques commandes et variables système fréquemment utilisées en lien avec les vues existantes.
| Commande | Description |
|---|---|
| FILTRE | Crée une liste de critères qu'un objet doit satisfaire pour être inclus dans un jeu de sélection. |
| SELECTRAP | Crée un jeu de sélection basé sur les critères de filtrage. |
| SELECT | Place les objets sélectionnés dans le jeu de sélection Précédent. |
| SELECTSIMILAR | Recherche tous les objets du dessin courant correspondant aux propriétés des objets sélectionnés et les ajoute au jeu de sélection. |
| Variable système | Description | Valeur par défaut | Enregistré dans |
|---|---|---|---|
| PICKADD | Détermine si les sélections suivantes remplacent le jeu de sélection courant ou s'y ajoutent. | 2 | Paramètres utilisateur |
| PICKAUTO | Gère le fenêtrage automatique pour la sélection d'objets. | 5 (code binaire) | Registre |
| PICKBOX | Définit la hauteur cible de la sélection d'objet en pixels indépendants du périphérique. | 3 | Registre |
| PICKDRAG | Gère la méthode de dessin d'une fenêtre de sélection. | 2 | Registre |
| PICKFIRST | Détermine si vous pouvez sélectionner des objets avant d'exécuter une commande. | 1 | Registre |
| SELECTIONAREA | Gère l'affichage des effets pour les zones de sélection. | 1 | Registre |
| SELECTIONAREAOPACITY | Gère la transparence de la zone de sélection lors de la sélection par capture ou par fenêtre. | 25 | Registre |
| SELECTIONCYCLING | Contrôle les options d'affichage associées aux objets qui se chevauchent et au cycle de sélection. | 0 | Registre |
| SELECTIONEFFECT | Indique l'effet visuel utilisé lorsque les objets sont sélectionnés. | 1 | Registre |
| SELECTIONEFFECTCOLOR | Définit la couleur de l'effet de surbrillance lors de la sélection d'un objet. | 0 | Registre |
| SELECTIONOFFSCREEN | Contrôle la sélection des objets hors écran. | 1 | Registre |
| SELECTIONPREVIEW | Gère l'affichage de l'aperçu de la sélection. | 3 code binaire | Registre |
| SELECTIONPREVIEWLIMIT | Limite le nombre d'objets permettant d'afficher une mise en surbrillance de l'aperçu lors de la sélection d'une fenêtre ou d'une intersection. | 20000 | Registre |
| SELECTSIMILARMODE | Détermine quelles propriétés doivent correspondent pour qu'un objet de même type soit sélectionné avec SELECTSIMILAR. | 130 (code binaire) | Paramètres utilisateur |