Avez-vous souvent besoin de compter ou de localiser toutes les occurrences de blocs spécifiques dans votre dessin ? La fonction Quantité, introduite dans AutoCAD 2022, vous permet de compter rapidement et facilement des occurrences de blocs et de nombreux autres types d’objets dans votre dessin.
Pour les utilisateurs d’AutoCAD 2018 et versions ultérieures, la fonctionnalité Sélection rapide est une excellente alternative à la fonctionnalité Quantité.
Dans cette leçon, nous vous guiderons tout au long du processus d’utilisation des fonctionnalités Quantité et Sélection rapide, en vous montrant comment compter les blocs, afficher les données de comptage détaillées, utiliser des caractères génériques et compter les blocs sur un calque spécifique. Nous vous montrerons également comment créer un tableau pour organiser et visualiser les résultats de comptage.
Préparation pour la visite virtuelle
Pour suivre ces exercices, téléchargez le fichier d’exemple.
 Télécharger : fichiers exemples à utiliser avec les exercices dans les sections suivantes.
Télécharger : fichiers exemples à utiliser avec les exercices dans les sections suivantes.
Vous pouvez également effectuer les étapes suivantes pour créer plusieurs blocs et les placer sur plusieurs calques.
- Commencez un nouveau dessin.
- Créez trois blocs et nommez-les A410, B424 et B664.

- Créez deux nouveaux calques nommés 001 abc et 005 def.
- Insérez 5 occurrences supplémentaires de A410 sur le calque 001 abc.
- Insérez 4 occurrences supplémentaires de B424 sur le calque 001 abc.
- Insérez 3 occurrences supplémentaires de B664 sur le calque 005 def.
Les résultats devraient se présenter comme suit :
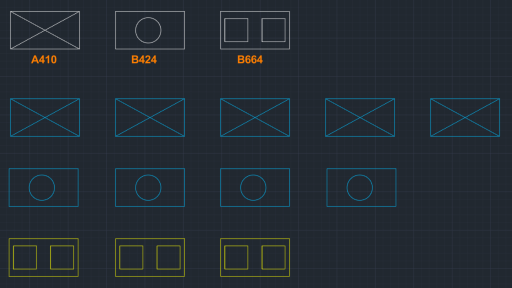
Fonctionnalité Quantité (AutoCAD 2022 et versions ultérieures)
La fonctionnalité Quantité offre une méthode rapide et efficace pour compter les occurrences de blocs et de nombreux autres types d’objets dans une zone spécifiée ou dans un dessin entier. Elle améliore l’expérience utilisateur en présentant des résultats visuels, notamment la quantité d’occurrences mises en surbrillance et des informations détaillées affichées dans la palette et la barre d’outils Quantité. La fonctionnalité Quantité inclut également une fonction de rapport d’erreurs qui identifie les anomalies potentielles, garantissant ainsi la précision de votre dessin.
Quantité d’occurrences de blocs dans un dessin
- Cliquez sur l’onglet Vue
 groupe de fonctions Palettes
groupe de fonctions Palettes Quantité. Trouver
La palette Quantité affiche tous les blocs du dessin avec leur quantité correspondante.
Quantité. Trouver
La palette Quantité affiche tous les blocs du dessin avec leur quantité correspondante.
- Dans la palette Quantité, sélectionnez un bloc (par exemple, A410).
La sélection d’un bloc active la quantité. Lorsque vous activez la quantité, une bordure bleue apparaît autour de la zone de dessin et la barre d’outils Quantité s’affiche en haut de l’écran.
Dans l’image suivante, les occurrences de bloc A410 sont mises en surbrillance.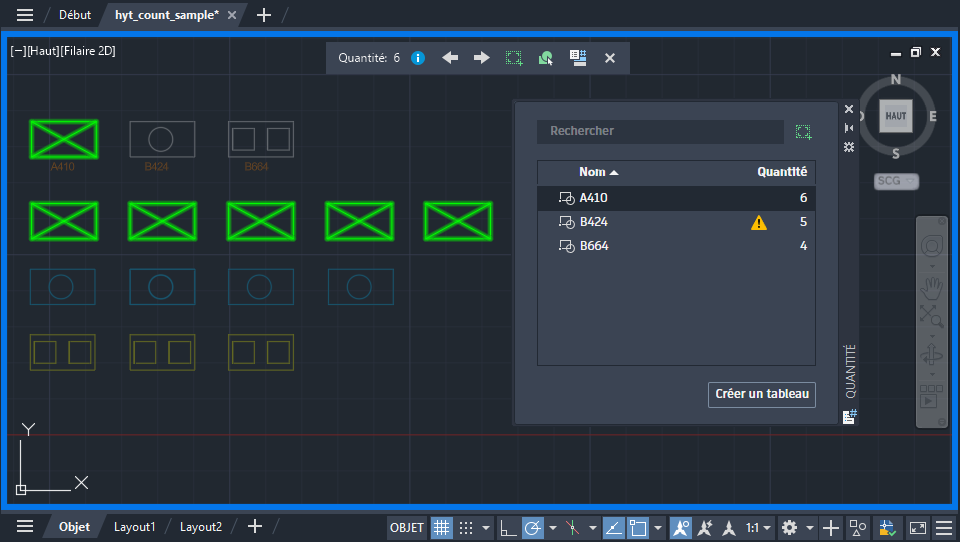
Voir les détails de la quantité
La fonctionnalité Quantité présente des résultats de comptage visuels, ce qui vous permet de visualiser facilement les informations d’un bloc compté. Les détails de la quantité peuvent inclure les propriétés générales de l’objet compté, tout attribut et paramètre de bloc défini par l’utilisateur, ou un rapport d’erreur de quantité.
- Dans la palette Quantité, saisissez b dans la zone de recherche.
La palette Quantité affiche les noms de bloc commençant par les caractères que vous tapez. Cette option est utile lorsque vous devez trouver rapidement des blocs et leur quantité en fonction d’un nom.
Les noms de bloc commençant par B sont affichés.
- Sélectionnez B424 (ou le nom du bloc qui se chevauche dans le dessin).
Les blocs B424 sont mis en surbrillance. Dans cet exemple, vous pouvez voir une icône (
 ) affichée dans la palette Quantité et la barre d’outils Quantité. L’occurrence de bloc signalée par une erreur est mise en surbrillance dans une autre couleur (rouge).
) affichée dans la palette Quantité et la barre d’outils Quantité. L’occurrence de bloc signalée par une erreur est mise en surbrillance dans une autre couleur (rouge).

- Cliquez
 sur la palette Quantité ou sur la barre d’outils Quantité.
sur la palette Quantité ou sur la barre d’outils Quantité.
Sinon, dans la palette Quantité, cliquez avec le bouton droit de la souris sur B424 et choisissez Vérifier les détails de la quantité.
- Cliquez sur l’erreur de quantité ou, dans le cas présent, sur l’objet qui se chevauche.
AutoCAD effectue un zoom avant sur l’occurrence de bloc avec l’erreur détectée.
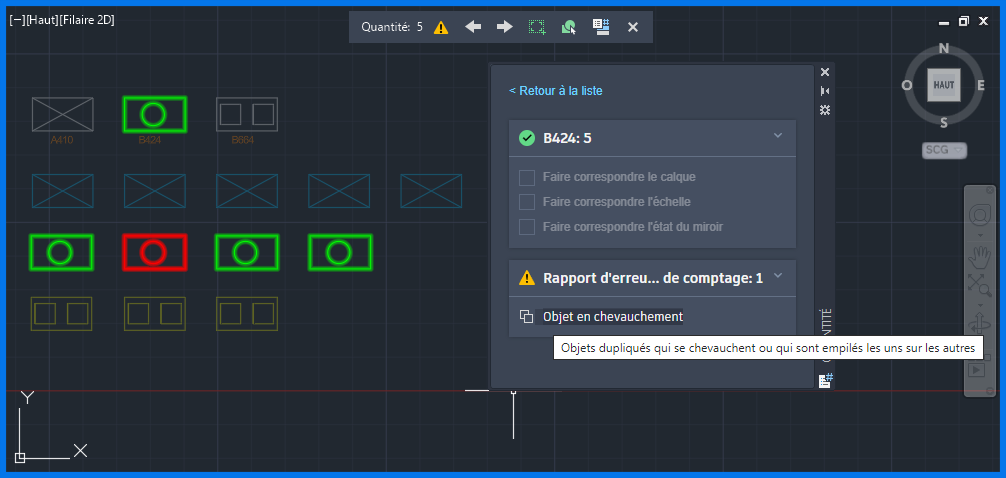
- Examinez et supprimez le bloc qui se chevauche.
Remarque : Pour supprimer facilement les objets qui se chevauchent dans un dessin, vous pouvez utiliser la commande EPURER. Pour plus d’informations, reportez-vous à la rubrique Avez-vous essayé : purge et épuration.
- Dans la palette Quantité, cliquez sur Retour à la liste.
Créer une table de quantité
Vous devrez parfois présenter une vue d’ensemble de votre dessin, par exemple lors d’un contrôle de la conception ou de la création d’un inventaire des éléments de la conception. Avec la fonctionnalité Quantité, vous pouvez facilement répertorier les blocs et leur nombre dans un tableau.
- Dans la palette Quantité, cliquez sur Créer un tableau.

- Sélectionnez les blocs que vous souhaitez ajouter à la table. Dans cet exemple, sélectionnez tous les blocs et cliquez sur Insertion.
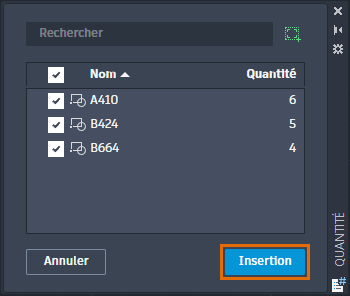
- Spécifiez un point d’insertion pour placer la table de quantité dans le dessin courant.
Remarque : La nouvelle table de quantité utilise le style de table courant.
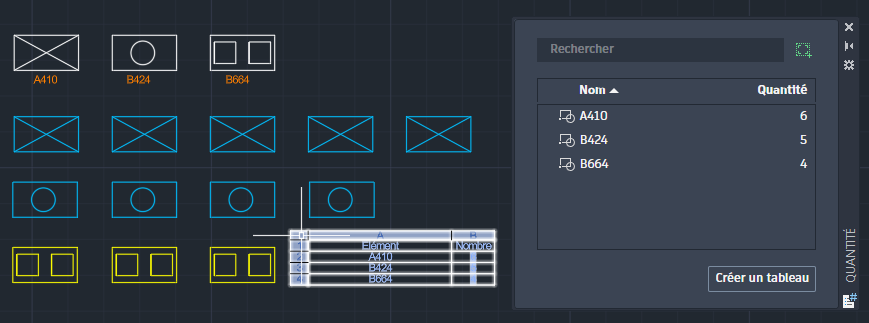
Si vos blocs contiennent des attributs, vous pouvez également extraire et regrouper ces valeurs dans une table à l’aide de la fonction d’extraction de données. Pour plus d’informations, reportez-vous à la rubrique Avez-vous essayé : extraction de valeurs d’attribut dans les blocs.
- Sélectionnez un bloc (par exemple, B664) dans la zone de dessin.
- Cliquez avec le bouton droit de la souris et choississez Compter la selection si la barre d’outils Quantité n’est pas déjà ouverte.
- Dans la barre d’outils Quantité, cliquez sur Insérer un champ de quantité.

- Spécifiez un point de départ et placez le champ de quantité dans le dessin courant.
Le champ affiche la quantité actuelle du bloc sélectionné.
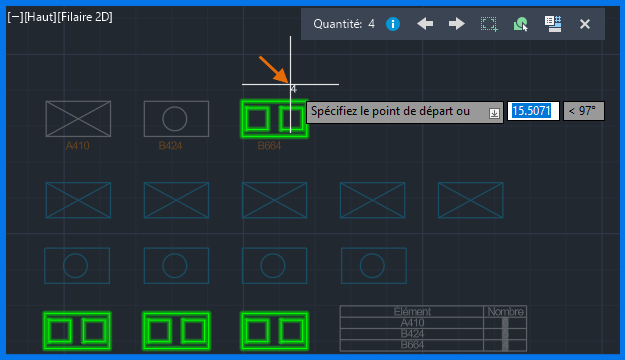
Sélection rapide (AutoCAD 2000 et versions ultérieures)
Si vous utilisez AutoCAD 2021 ou une version antérieure, la fonctionnalité Sélection rapide est un autre outil puissant conçu pour rationaliser la sélection d’objets dans un dessin. Il vous permet de filtrer et de sélectionner des objets en fonction de propriétés partagées, telles que le type d’objet, la couleur ou le calque.
Dans les exercices suivants, nous vous guiderons à travers une série de tâches à l’aide de la fonctionnalité Sélection rapide pour compter les blocs dans votre dessin.
Nombre de blocs par nom
- Cliquez sur l’onglet Début
 groupe de fonctions Utilitaires
groupe de fonctions Utilitaires Sélection rapide. Trouver
Sélection rapide. Trouver
Vous pouvez également saisir SELECTRAP sur l’invite de commande.
- Dans la boîte de dialogue Sélection rapide, sélectionnez Référence de bloc et choisissez A410 dans la liste, ainsi que les autres valeurs, comme illustré ci-dessous.
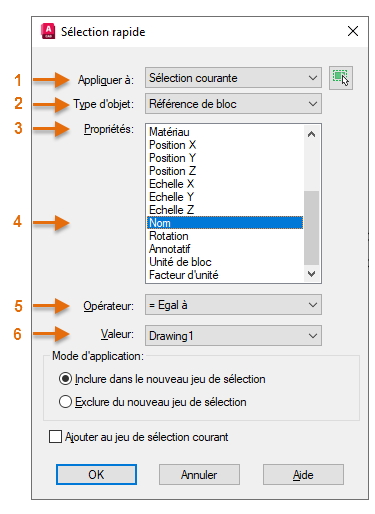
- Cliquez sur OK.
Les blocs spécifiés sont maintenant sélectionnés et inclus dans un nouveau jeu de sélection, et le décompte exact des blocs spécifiés est indiqué dans la fenêtre de commande.
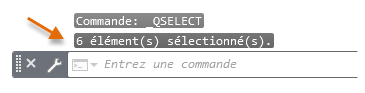
- Appuyez sur ECHAP pour effacer le jeu de sélection.
Compter les blocs avec des caractères génériques
Parfois, vous devez compter les blocs l’aide d’un motif de nom général. Les caractères génériques les plus couramment utilisés sont « ? » pour un caractère unique, et * pour n’importe quel nombre de caractères. Par exemple, vous pouvez rechercher tous les blocs commençant par la lettre B à l’aide de B*, et tous les blocs dont 4 est le deuxième caractère à l’aide de ?4*.
- Lancez la commande SELECTRAP à nouveau, en spécifiant cette fois une correspondance générique avec la valeur : B*, comme illustré ci-dessous, puis cliquez sur OK.

Tous les blocs commençant par B sont sélectionnés, comme illustré ci-dessous.

Une fois de plus, un décompte exact s’affiche.
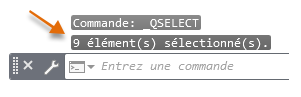
- Appuyez sur ECHAP pour effacer le jeu de sélection, et répétez l’opération en utilisant ?4* dans le champ de valeur, puis cliquez sur OK.
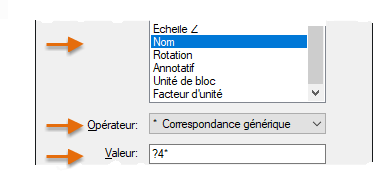
Toutes les occurrences de blocs A410 et B464 sont sélectionnées et un décompte précis apparaît dans la fenêtre de commande.

Compter les blocs d’un calque
Pour compter tous les blocs d’un calque spécifique, suivez les étapes ci-dessous :
- Lancez la commande SELECTRAP.
- Spécifiez Calque et choisissez 001 abc pour la valeur du calque, puis cliquez sur OK.
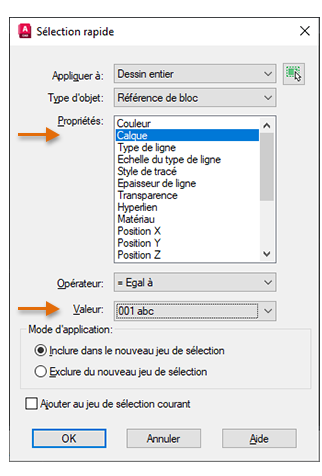
Tous les blocs du calque 001 abc sont ajoutés à un nouveau jeu de sélection, et le nombre de blocs est affiché.
- Pour l’instant, n’effacez pas le jeu de sélection. Pour les étapes suivantes, vous avez besoin des blocs sélectionnés.
Restreindre une sélection
À ce stade, vous vous demandez probablement comment restreindre la sélection à l’aide de critères multiples. Par exemple, comment pouvez-vous compter toutes les occurrences du bloc A410 sur le calque 001 abc ?
Il existe une méthode simple pour faire cela.
- Lancez la commande SELECTRAP.
Actuellement, tous les blocs du calque 001 abc sont sélectionnés. Notez que le champ Appliquer à est passé automatiquement à Sélection courante, comme illustré ci-dessous.
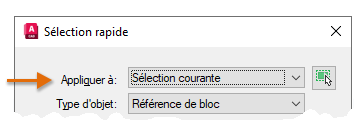
Cela signifie que seul le jeu de sélection en cours sera utilisé à la place de l’ensemble du dessin.
- Ensuite, sélectionnez Nom, puis le bloc A410, et cliquez sur OK.
Tous les blocs A410 (uniquement) du calque 001 abc (uniquement) sont sélectionnés. Avec n'importe quel jeu de sélection, vous pouvez répéter la commande SELECTRAP pour affiner davantage votre sélection.
Notez que vous pouvez commencer avec un jeu de sélection spécifié manuellement d'une partie de la zone de dessin, en la filtrant davantage avec une succession d'opérations de sélection rapide.
En plus de fournir une méthode rapide pour compter des blocs donnés, la fonction Sélection rapide est également utile pour de nombreuses autres tâches impliquant la sélection d’objet. Par exemple, vous pouvez utiliser la sélection rapide pour effectuer les opérations suivantes :
- Sélectionner un sous-jeu d'objets sur un calque, puis les affecter à un autre calque.
- Sélectionner tous les objets de cote quel que soit le calque, puis modifier leur couleur.
- Identifier les objets géométriques avec des coordonnées Z autres que 0, puis définir leurs coordonnées Z sur 0.
Bien qu’il existe d’autres méthodes disponibles dans AutoCAD pour compter les blocs, la fonction Sélection rapide a la flexibilité pour s’adapter à de nombreuses autres tâches.
Résumé
Les fonctionnalités Quantité et Sélection rapide d’AutoCAD simplifient le processus de comptage des blocs dans un dessin. Ils vous aident à identifier, sélectionner et gérer les blocs plus efficacement.
Commandes et variables système associées
| Commande | Description |
|---|---|
| QUANTITE | Comptabilise et met en surbrillance les occurrences de l'objet sélectionné dans le dessin. |
| AIREDECOMPTE | Définit la zone dans laquelle compter les occurrences d’un objet ou d’un bloc. |
| CHAMPQUANTITE | Crée un champ défini sur la valeur du nombre en cours. |
| LISTEQUANTITE | Ouvre la palette quantité pour afficher et gérer les blocs comptés. |
| TABLEQUANTITE | Insère une table contenant les noms des blocs et le nombre de chaque bloc dans le dessin. |
| SELECTRAP | Crée un jeu de sélection basé sur les critères de filtrage. |
| SELECTDECOMPTE | Recherche tous les objets du compte courant correspondant aux propriétés des objets sélectionnés et les ajoute au jeu de sélection. |
| SELECTSIMILAR | Recherche tous les objets du dessin courant correspondant aux propriétés des objets sélectionnés et les ajoute au jeu de sélection. |
| Variable système | Description | Valeur par défaut | Enregistré dans |
|---|---|---|---|
| COUNTCHECK | Détermine les types d’erreurs à vérifier dans le comptage. | 2 | Registre |
| COUNTCOLOR | Définit la couleur de mise en surbrillance des objets lors du comptage. | 3 | Registre |
| COUNTERRORCOLOR | Définit la couleur de mise en surbrillance des objets pouvant entraîner des erreurs lors d’un comptage. | 1 | Registre |