Les dessins peuvent être encombrés par l'ensemble de la géométrie et des annotations, notamment les cotes, les lignes de repère multiple et le texte multiligne, qui sont autant d'éléments nécessaires pour communiquer efficacement une conception. À mesure que de la géométrie et des annotations sont ajoutées, la probabilité que des objets se chevauchent augmente. Les objets et annotations en chevauchement peuvent réduire la lisibilité tout en augmentant les risques de confusion sur une conception. Certaines fonctionnalités d'annotation peuvent réduire l'encombrement du dessin et vous éviter d'avoir à ajuster la géométrie autour des objets d'annotation ou même des blocs.
Vous pouvez effectuer les opérations suivantes pour réduire l'encombrement autour des annotations et des blocs dans vos dessins :
- Créer des objets de nettoyage
- Ajouter une couleur de masque d'arrière-plan aux objets de texte multiligne
- Couper des lignes de cote et de repère multiple
Créer un objet de nettoyage
Les objets de nettoyages permettent de masquer tous les objets en dessous, en définissant une zone remplie qui correspond à la couleur d'arrière-plan de la fenêtre de dessin. Lors de la création d'un objet de nettoyage, vous définissez son contour en spécifiant des points qui forment une zone fermée ou en sélectionnant une polyligne fermée existante.
Vous pouvez créer des objets de nettoyage directement dans un dessin ou dans un bloc. Lorsqu'ils sont utilisés dans un bloc, ils permettent de gagner du temps en éliminant le besoin d'ajuster ou de supprimer la géométrie qui pourrait autrement traverser le bloc. Par exemple, l'image de gauche montre une ligne horizontale dessinée à travers le symbole de la vanne d'isolement tandis que l'image de droite masque la ligne horizontale à l'aide d'un objet de nettoyage. Aucun ajustement n'a été effectué.

Les étapes suivantes expliquent comment créer un objet de nettoyage :
- Ouvrez le dessin d'exemple Mechanical - Data Links.dwg dans le dossier C:\Program Files\Autodesk\AutoCAD <release>\Sample\Mechanical Sample.
Remarque : Le dessin d'exemple sera ouvert en lecture seule. Si vous souhaitez enregistrer les modifications apportées au fichier du dessin d'exemple, copiez d'abord le fichier dans le dossier Documents avant de l'ouvrir.
- Effectuez un zoom sur l'une des zones avec les symboles de vanne d'isolement pneumatique, comme illustré ici.
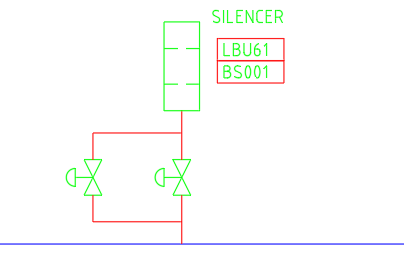
- Sélectionnez les lignes au-dessus et au-dessous de l'un des symboles de vanne.
Notez que quelqu'un a ajusté la ligne précédemment pour éliminer la ligne passant par le symbole de la vanne.
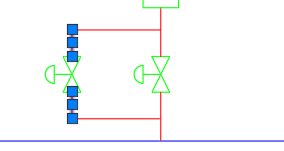
- Avec les deux lignes sélectionnées, cliquez sur l'onglet Début > Groupe de fonctions Modification (développé) > Joindre. Trouver
Les deux lignes sont reliées pour former une seule ligne qui passe à présent par le symbole de vanne.

- Cliquez sur l'onglet Annotation > Groupe de fonctions Annotation > Nettoyer. Trouver
- Dans la barre d'état, cliquez sur Accrochage aux objets ou appuyez sur la touche F3 pour activer le mode d'accrochage aux objets.

Lorsque cette option est activée, le bouton Accrochage aux objets est bleu.
- Cliquez avec le bouton droit de la souris sur le bouton Accrochage aux objets et sélectionnez Extrémité et Intersection si ce n'est pas déjà fait.
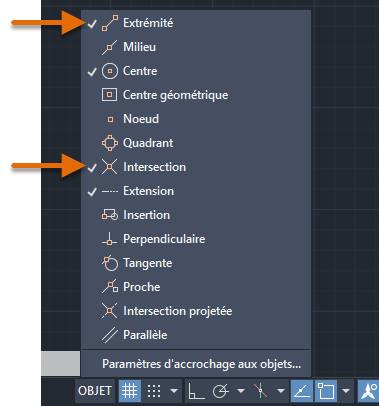
- Spécifiez les points de l'objet de nettoyage en les accrochant aux points de la vanne dans l'ordre indiqué sur l'image suivante. Après avoir spécifié le quatrième point, appuyez sur la touche Entrée.
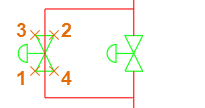
Remarque : Lors de la création d'un objet de nettoyage, l'ordre dans lequel les points sont spécifiés a une incidence sur le bord extérieur du cadre de l'objet de nettoyage et sur la zone dans laquelle les objets sont masqués. Par exemple, si vous spécifiez des points dans l'ordre 1, 4, 2 et 3 dans l'image précédente, vous obtiendrez un rectangle plutôt que le noeud papillon ou le sablier souhaité.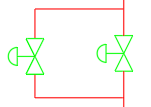
Une fois le nettoyage créé, la ligne située sous le symbole de la vanne semble à présent ajustée.
- Une fois le nettoyage créé, sélectionnez le symbole de vanne et l'objet de nettoyage ensemble. Vous pouvez voir comment le nettoyage masque la ligne située en dessous lorsque vous déplacez les objets sélectionnés le long de la ligne.
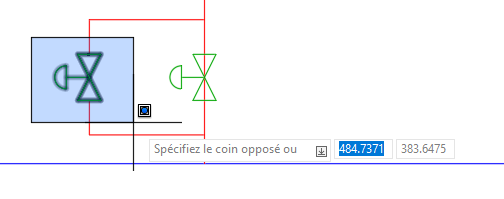
Remarque : Vous pouvez regrouper le symbole de vanne et les objets de nettoyage ou même ajouter l'objet de nettoyage au bloc de vanne pour faciliter leur utilisation. Pour plus d'informations sur le regroupement d'objets, voir Avez-vous essayé : Groupes. - Maintenez la touche Ctrl enfoncée et appuyez plusieurs fois sur la touche fléchée Haut ou Bas pour pousser les objets dans cette direction. Appuyez sur Échap pour effacer la ligne sélectionnée.
Notez que la ligne semble avoir été ajustée en fonction du nouvel emplacement du symbole en raison de l'objet de nettoyage.
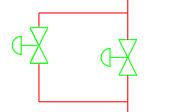
Créer des objets de nettoyage de forme irrégulière
Il est impossible de créer des objets de nettoyage avec des courbes. Toutefois, vous pouvez dessiner un polygone avec un grand nombre de côtés pour créer l'aspect d'une courbe ou d'un cercle, puis transformer celui-ci en un objet de nettoyage à l'aide de l'option Polyligne de la commande NETTOYER.
Lorsque vous convertissez une polyligne en objet de nettoyage, vous avez la possibilité de conserver la polyligne d'origine. Il peut être utile de conserver l'objet polyligne d'origine au cas où les nettoyages seraient désactivés à l'aide des variables système WIPEOUTFRAME ou FRAME.
Voici un exemple de polygone converti en objet de nettoyage. Le nettoyage masque alors une partie des symboles de la chaise comme s'ils étaient poussés sous la table.
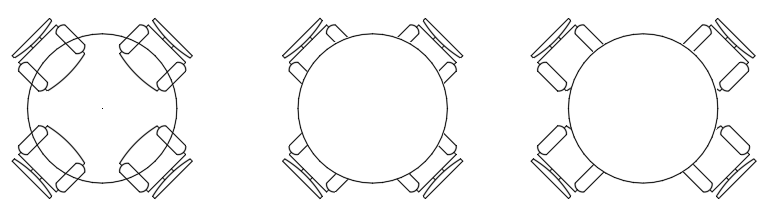
Voici la procédure utilisée pour créer la table ci-dessus à partir d'un polygone fermé :
- Cliquez sur l'onglet Début > Groupe de fonctions Dessin > Menu déroulant Rectangle > Polygone. Trouver
- À l'invite Entrez le nombre de côtés <4> : , entrez 32.
- À l'invite Spécifiez le centre du polygone ou [Côté] : , appuyez sur Entrée.
- À l'invite Entrez une option [Inscrit dans un cercle/Circonscrit autour d'un cercle] <%s> : , appuyez sur Entrée.
- À l'invite Spécifiez le rayon du cercle : , entrez 18.
Un polygone circulaire de 36 unités de large est créé.
- Dessinez quelques objets de votre choix qui chevauchent le polygone.
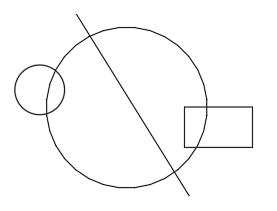
- Cliquez sur l'onglet Annotation > Groupe de fonctions Annotation > Nettoyer. Trouver
- À l'invite Spécifiez le premier point ou [Cadres/Polyligne] <Polyligne>: , appuyez sur Entrée.
- À l'invite Sélectionnez une polyligne fermée : , sélectionnez le polygone que vous avez créé aux étapes 1 à 5 et appuyez sur Entrée.
- À l'invite Effacer la polyligne ? [Oui/Non] <Non > : , entrez O.
Le polygone converti en objet de nettoyage doit maintenant masquer tous les objets situés sous celui-ci.
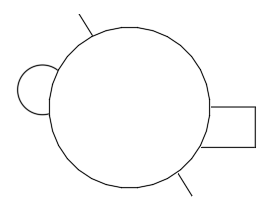
Ajouter un masque d'arrière-plan à un texte multiligne
Le texte multiligne (TextMult) est couramment utilisé pour les notes générales, les spécifications et les repères de vue avec lignes de repère. Les masques d'arrière-plan permettent de masquer les objets sous l'objet texte multiligne ou d'attirer l'attention sur le texte.

Dans l'image précédente, la ligne de repère multiple située dans la partie supérieure gauche utilise un masque d'arrière-plan pour attirer l'attention sur cette ligne, tandis que l'objet texte multiligne placé sur la table informe le lecteur de la conception que la liste de pièces est actuellement "en cours de révision".
Les étapes suivantes expliquent comment appliquer un masque d'arrière-plan à un objet texte multiligne :
- Ouvrez le dessin d'exemple VW252-02-0500.dwg dans le dossier C:\Program Files\Autodesk\AutoCAD <release>\Sample\Sheet Sets\Manufacturing.
Remarque : Le dessin d'exemple sera ouvert en lecture seule. Si vous souhaitez enregistrer les modifications apportées au fichier du dessin d'exemple, copiez d'abord le fichier dans le dossier Documents avant de l'ouvrir.
- Dans la partie inférieure gauche du dessin, recherchez le repère Detail C.
Notez que l'objet texte multiligne est masqué en raison de la géométrie située en dessous.
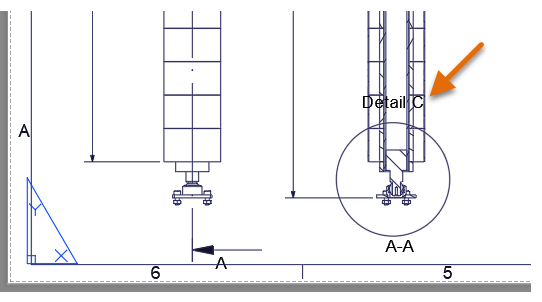
- Faites un double-clic sur le texte du repère Detail C ou sur le cercle adjacent au texte pour afficher la boîte de dialogue Modifier la définition du bloc.
Le repère Detail C est un bloc qui contient le texte multiligne pour lequel vous souhaitez ajouter un masque d'arrière-plan.
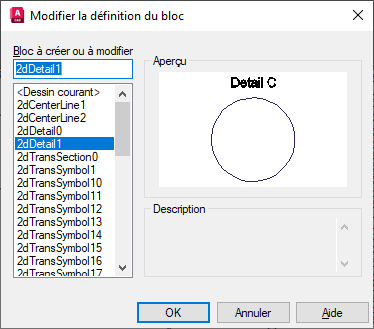
- Cliquez sur OK pour accepter le bloc sélectionné.
- Le bloc étant ouvert dans l'éditeur de blocs, faites un double-clic sur l'objet texte multiligne Detail C pour le modifier dans l'éditeur de texte sur place multiligne.

- Dans le ruban, cliquez sur l'onglet contextuel Éditeur de texte > Groupe de fonctions Style > Masque ou cliquez avec le bouton droit de la souris dans l'éditeur de texte sur place et choisissez Masque d'arrière-plan.
- Dans la boîte de dialogue Masque d'arrière-plan, sélectionnez Utiliser le masque d'arrière-plan, si cette option est actuellement désactivée.
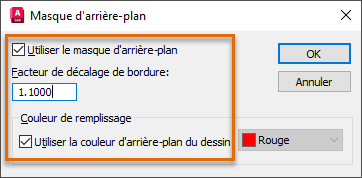
- Dans la zone Facteur de décalage de bordure, entrez 1.10.
- Dans la section Couleur de remplissage, sélectionnez Utiliser la couleur d'arrière-plan du dessin, si cette option est actuellement désactivée.
- Cliquez sur OK pour appliquer le masque d'arrière-plan à l'objet texte multiligne.
- Dans le ruban, cliquez sur le groupe de fonctions Fermer > Fermer l'éditeur de blocs.
- Dans la boîte de message Bloc – Modifications non enregistrées, cliquez sur Enregistrer les modifications apportées à 2Detail1.
Une fois l'éditeur de blocs fermé, vous devez constater que la géométrie située sous le texte Detail C n'est plus visible.
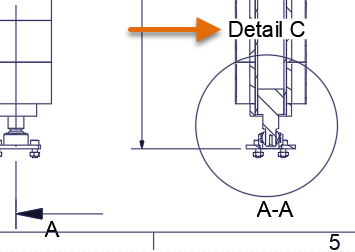
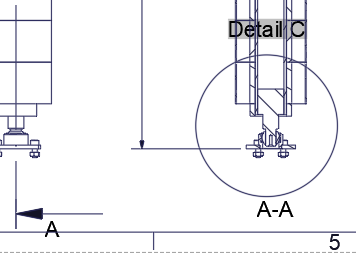
Couper des lignes de cote et de repère multiple
Les lignes de cote et de repère multiple qui coupent la géométrie ou d'autres objets d'annotation peuvent rendre un dessin difficile à lire et entraîner des erreurs sur le chantier ou l'atelier de fabrication. La commande COUPURECOTE permet d'appliquer une coupure ou un espacement dans les lignes de cote ou de repère multiple, ce qui facilite la distinction avec la géométrie d'intersection ou d'autres lignes de cote et de repère multiple.
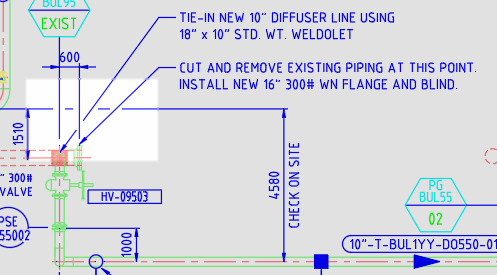
Les étapes suivantes expliquent comment couper une cote qui croise d'autres objets de cote et de ligne de repère multiple :
- Ouvrez le dessin d'exemple Mechanical - Multileaders.dwg dans le dossier C:\Program Files\Autodesk\AutoCAD <release>\Sample\Mechanical Sample.
Remarque : Le dessin d'exemple sera ouvert en lecture seule. Si vous souhaitez enregistrer les modifications apportées au fichier du dessin d'exemple, copiez d'abord le fichier dans le dossier Documents avant de l'ouvrir.
- Dans l'exemple de dessin, effectuez un zoom sur la zone indiquée par la forme orange dans l'image suivante.
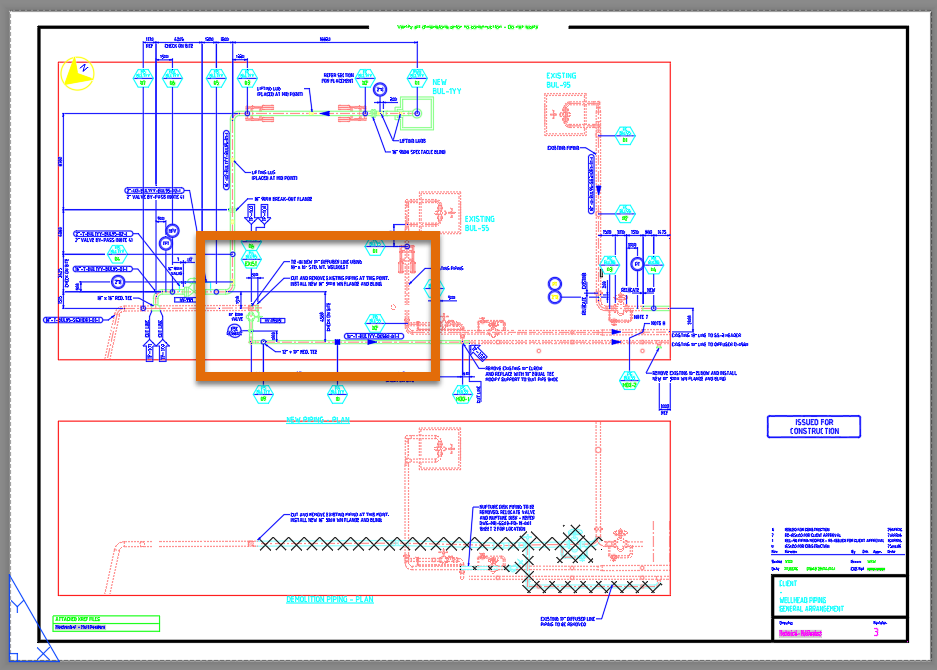
- Dans le ruban, cliquez sur l'onglet Annoter > Groupe de fonctions Cotes > Coupure. Trouver
- Sélectionnez l'objet indiqué dans l'image.
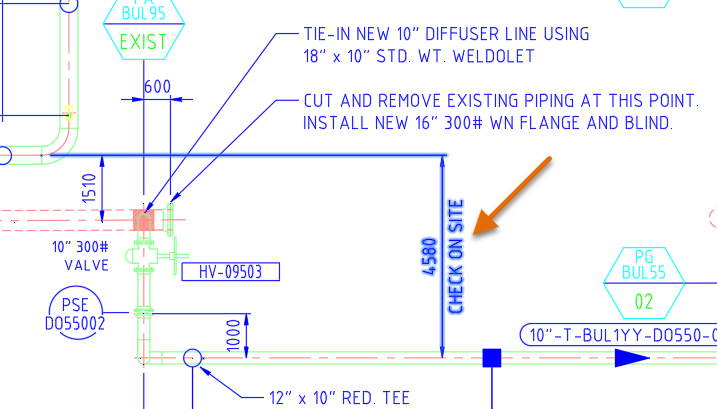
- À l'invite Sélectionnez l'objet auquel appliquer la coupure de cote ou [Auto/Manuel/Restaurer] <Auto> : , appuyez sur Entrée pour accepter la valeur Auto par défaut.
La ligne d'attache de la cote est coupée en trois endroits près de la cote et de deux lignes de repère multiples.
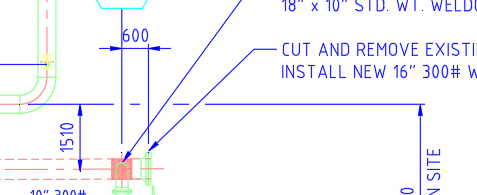
Les étapes suivantes expliquent comment utiliser l'option Manuel de la commande COUPURECOTE pour couper une ligne de repère multiple en intersection avec une ligne de cote :
- Exécutez à nouveau la commande COUPURECOTE.
- Lorsque vous êtes invité à sélectionner un objet, sélectionnez l'objet ligne de repère multiple qui traverse la ligne d'attache de cote continue et appuyez sur la touche Entrée.

- Dans la barre d'état, cliquez sur Accrochage aux objets ou appuyez sur la touche F3 pour désactiver le mode d'accrochage aux objets.
- À l'invite Sélectionnez l'objet auquel appliquer la coupure de cote ou [Auto/Manuel/Restaurer] <Auto> : , entrez m pour utiliser l'option Manuel.
- Pour le premier point de coupure, spécifiez un point à proximité du X indiqué adjacent au 1 dans l'image suivante, qui se trouve juste à gauche de la ligne d'attache de la cote.
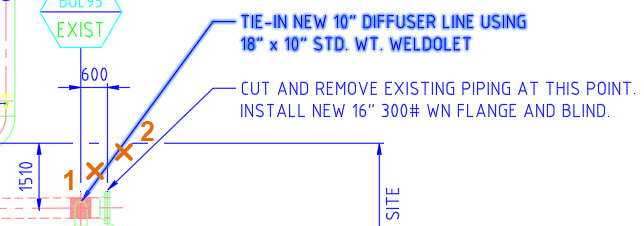
- Pour le point de coupure suivant, spécifiez un point à proximité du X indiqué adjacent au 2 dans l'image précédente, qui se trouve juste à droite de la ligne d'attache de la cote.
La ligne de repère multiple doit maintenant être coupée à proximité des points spécifiés.
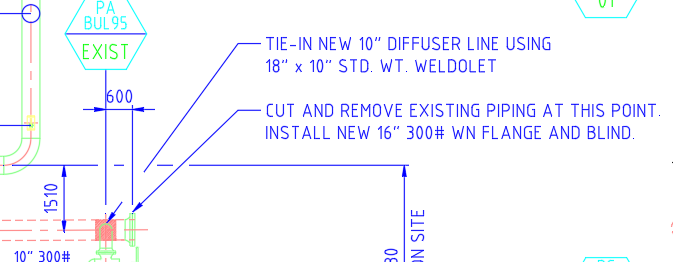
Résumé
Les annotations ajoutent de la valeur à votre conception, mais les objets en chevauchement peuvent parfois prêter à confusion et entraîner des erreurs. L'utilisation d'objets de nettoyage, de masques d'arrière-plan et de coupures de cote pour masquer des objets peut vous aider à améliorer la lisibilité d'un dessin et à gagner du temps lorsque vous travaillez sur vos conceptions.
Commandes et variables système associées aux masques d'objets
Voici quelques commandes et variables système fréquemment utilisées relatives au masquage des objets.
| Commande | Description |
|---|---|
| COUPURECOTE | Coupe ou rétablit les lignes d'attache et de cote à l'endroit ou elles traversent d'autres objets. |
| ORDRETRACE | Change l'ordre de tracé des images et des objets. |
| EDITEXTMULT | Permet de modifier du texte multiligne. |
| PROPRIETES | Contrôle les propriétés des objets existants. |
| TEXTTOFRONT | Place le texte, les lignes de repère et les cotes devant tous les autres objets du dessin. |
| NETTOYER | Crée un objet de nettoyage et détermine si les cadres de nettoyage s'affichent dans le dessin. |
| Variable système | Description | Valeur par défaut | Enregistré dans |
|---|---|---|---|
| FRAME | Gère l'affichage des cadres pour l'ensemble des images, images de carte, calques sous-jacents, xréfs délimitées et objets à nettoyer. | 3 | Dessin |
| FRAMESELECTION | Contrôle si le cadre masqué d'une image, d'un calque sous-jacent, d'une xréf délimitée ou d'un objet de nettoyage peut être sélectionné. | 1 | Dessin |
| WIPEOUTFRAME | Gère l'affichage des cadres des objets de nettoyage. | 1 | Dessin |