Utilisez le Gestionnaire de projets pour gérer vos dessins P&ID.
Il vous permet de créer un dessin et de modifier ses propriétés.
Création d'un nouveau dessin
- Cliquez sur

 . Trouver
. Trouver
- Dans le Gestionnaire de projets, cliquez sur l'outil Nouveau dessin.

- Dans la boîte de dialogue Créer un dessin, spécifiez :
Nom : AEGS13
Gabarit : Déplacez la souris sur la zone d'édition pour vérifier que ACAD_Electrical.dwt est indiqué.
Si le fichier ACAD_Electrical.dwt n'est pas spécifié, cliquez sur Parcourir. Sélectionnez-le dans la liste des gabarits disponibles.
Description 1 : Exemple PID
Cliquez sur OK.
Remarque : Si vous souhaitez définir les paramètres de format des composants, numéros d'équipotentielle, références croisées, styles et dessins, cliquez sur OK-Propriétés pour accéder à la boîte de dialogue Propriétés du dessin. - Entrez DSETTINGS à l'invite de commande.
- Dans la boîte de dialogue Paramètres de dessin,
 onglet Accrochage/Grille, activez l'accrochage et la grille et définissez la taille des deux sur 0.125.
onglet Accrochage/Grille, activez l'accrochage et la grille et définissez la taille des deux sur 0.125.
- Cliquez sur OK.
- Cliquez sur

 . Trouver
. Trouver
- Dans la section Echelle de la boîte de dialogue Propriétés du dessin,
 onglet Format du dessin, vérifiez que le variateur d'échelle est défini sur 1.0 pouce.
onglet Format du dessin, vérifiez que le variateur d'échelle est défini sur 1.0 pouce.
- Cliquez sur OK.
Remarque : Pour les unités métriques, les paramètres suivants sont recommandés pour placer les points de connexion des fils sur les grilles et faciliter ainsi les dessins. Taille de la grille et de l'accrochage = 2,5 mm; Définir le coefficient d'échelle =20 (facteur d'échelle = 20).
Configuration des calques de fils
- Cliquez sur

 . Trouver
. Trouver
- Dans la boîte de dialogue Créer/Modifier un type de fil, cliquez sur la rangée du deuxième type de fil et spécifiez :
Couleur de fil : ROUGE
Taille : 25
Le nom du calque est automatiquement créé. Le nom ROUGE_25 est affecté au calque de fils que vous créez.
- Cliquez sur Couleur.
- Dans la boîte de dialogue Sélectionner la couleur, sélectionnez la couleur rouge et cliquez sur OK.
- Cliquez sur Type de ligne.
- Dans la boîte de dialogue Choix du type de ligne, sélectionnez Continuous et cliquez sur OK.
- Cliquez sur Epais. ligne.
- Dans la boîte de dialogue Sélection de l'épaisseur de ligne, sélectionnez 0.30 et cliquez sur OK.
Pour cet exemple, créez trois types de fils supplémentaires à l'aide de la boîte de dialogue Créer/Modifier un type de fil.
- Dans la boîte de dialogue Créer/Modifier un type de fil, spécifiez :
Troisième type de fil
Couleur de fil : ROUGE
Taille : 10
Couleur : Rouge
Type de ligne : Masqué2
Epaisseur de ligne : Par défaut
Quatrième type de fil
Couleur de fil : VERT
Taille : 10
Couleur : Vert
 Remarque : Pour les tuyauteries des dessins P&ID, vous devez inclure les différents types de ligne à partir du fichier acade.lin. Vous pouvez configurer les types de ligne des tuyaux au début du dessin ou avant de créer les tuyaux.
Remarque : Pour les tuyauteries des dessins P&ID, vous devez inclure les différents types de ligne à partir du fichier acade.lin. Vous pouvez configurer les types de ligne des tuyaux au début du dessin ou avant de créer les tuyaux. - Pour définir le type de ligne du calque de fils VERT_10, cliquez sur Type de ligne.
- Dans la boîte de dialogue Choix du type de ligne, cliquez sur Charger.
- Dans la boîte de dialogue Charger ou recharger les types de ligne, cliquez sur Fichier.
- Dans la boîte de dialogue Sélectionner un fichier type de ligne, sélectionnez acade.lin et cliquez sur Ouvrir.
Remarque : L'emplacement par défaut du fichier acade.lin est \Users\{nom d'utilisateur}\AppData\Roaming\Autodesk\AutoCAD Electrical {version}\{numéro d'édition}\{code pays}\Support.
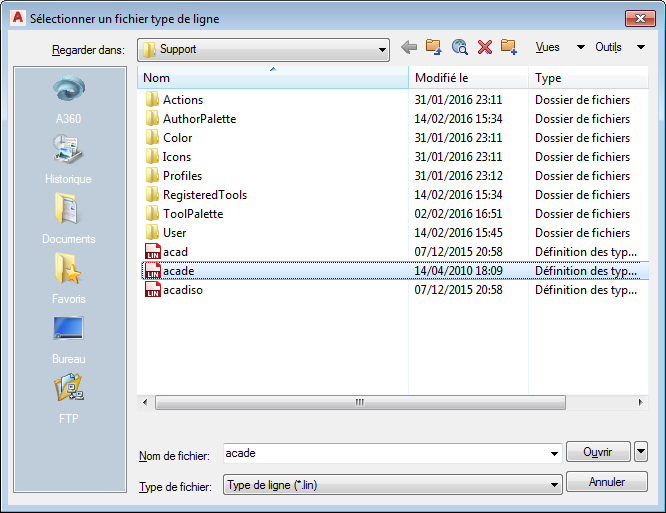
- Dans la boîte de dialogue Charger ou recharger les types de ligne, sélectionnez Signal pneumatique et cliquez sur OK.
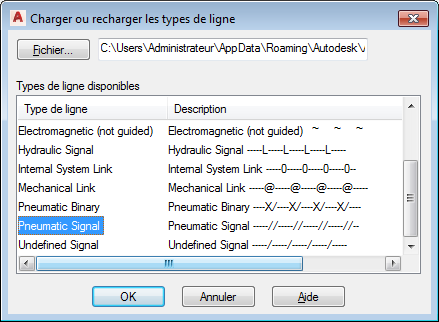
- Dans la boîte de dialogue Choix du type de ligne, sélectionnez Pneumatic Signal et cliquez sur OK.
- Dans la boîte de dialogue Créer/Modifier un type de fil, cliquez sur OK.