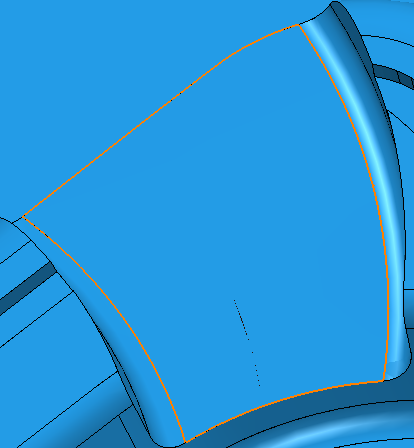Cet exemple montre comment créer une courbe composite depuis la géométrie de surface. Le résultat est une courbe composite qui est également un motif encastré.
Cet exemple utilise le modèle 5axis_with_holes.dgk dans le dossier Exemples.
- Cliquez sur l'onglet Motif > panneau Créer > Motif pour créer un nouveau motif.
- Cliquez sur l'onglet Motif > panneau Editer > Editeur de courbe pour afficher l'onglet Editeur de courbe.
- Cliquez sur l'onglet Editeur de courbe > panneau Créer > Courbes > Composite.
Cela affiche la barre d'outils Créer courbe composite.

- Cliquer sur
 sur la barre d'outils Direction.
sur la barre d'outils Direction.
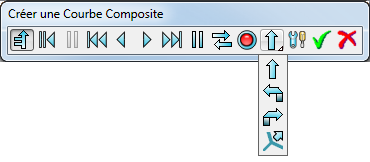
- Cliquer sur la surface près de
 .
.
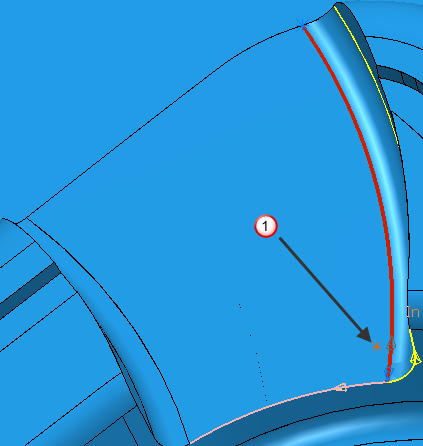
Le bord droit de la surface est sélectionné.
- Le rouge indique la courbe de surface sélectionnée.
- Le rose indique la surface que l'esquisse automatique suit.
- Le jaune indique une surface alternative.
- Gris indique une surface alternative pour la courbe actuelle. C'est une option que vous n'utiliserez probablement pas car elle retourne au point de départ mais le long de l'autre surface. Pour plus d'informations, voir Sélectionner des courbes pour créer une courbe composite.
- Cliquez sur
 sur la barre d'outils Créer courbe composite pour créer le parcours automatique.
sur la barre d'outils Créer courbe composite pour créer le parcours automatique.
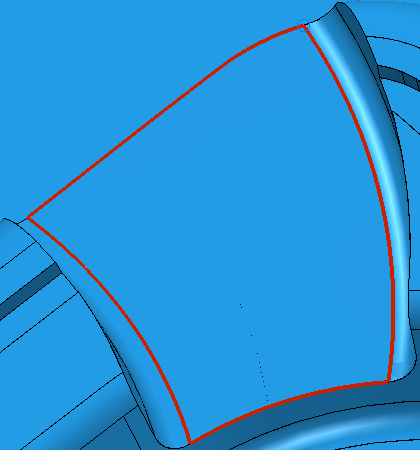
Utiliser la touche Echap ou cliquer sur
 (à côté de l'indicateur de progression) si vous voulez arrêter la création de courbe composite.
(à côté de l'indicateur de progression) si vous voulez arrêter la création de courbe composite.
- Cliquer sur
 la barre d'outils Créer courbe composite.
la barre d'outils Créer courbe composite.
- Cliquez sur l'onglet Editeur de courbe > panneau Finition > Accepter.
Un motif encastré suivant les bords de surface est créé.