Utiliser la barre d'outils Créer courbe composite pour fusionner les arcs, les lignes, les courbes et les arêtes de surface adjacents en une courbe composite. La fonctionnalité est similaire à celle du créateur de courbe composite de PowerSHAPE.
Cliquez sur l'onglet Editeur de courbe > panneau Créer > Courbes > Composite pour afficher la barre d'outils Créer une courbe composite.

Vous construisez une courbe composite à partir de la géométrie existante, en commençant par sélectionner une courbe ou une surface. L'endroit où vous sélectionnez la courbe ou la surface détermine la direction par défaut. Les options vous permettent alors de guider la trajectoire de la courbe pour créer la courbe composite requise.
La barre d'outils Créer courbe composite fonctionne sur les courbes (pas les surfaces). Si une surface est une zone d'intérêt, la courbe de bord de surface est sélectionnée pour les opérations. Cette courbe de bord est toujours une boucle fermée tout autour du périmètre de la surface.
Cette barre d'outils contient ce qui suit:
 Marqueur de surface — Cliquer pour afficher les marqueurs de surface. Les marqueurs de surface utilisent la même palette de couleurs que la sélection de courbe:
Marqueur de surface — Cliquer pour afficher les marqueurs de surface. Les marqueurs de surface utilisent la même palette de couleurs que la sélection de courbe:- Le rose indique l'arête de surface que l'esquisse automatique suit.
- Jaune indique les arêtes de surface alternées.
- Bleu indique la surface actuelle pour la courbe actuelle.
- Gris indique une surface alternative pour la courbe actuelle. C'est une option que vous n'utiliserez probablement pas car elle retourne au point de départ mais le long de l'autre surface. Pour plus d'informations, voir Sélectionner des courbes pour créer une courbe composite.
 Réinitialiser — Cliquer pour revenir au départ et désélectionner toutes les courbes. La barre d'outils Créer courbe composite est encore affichée.
Réinitialiser — Cliquer pour revenir au départ et désélectionner toutes les courbes. La barre d'outils Créer courbe composite est encore affichée. Point de marqueur 1 — Lors de l'esquisse d'une courbe composite, cliquer sur
Point de marqueur 1 — Lors de l'esquisse d'une courbe composite, cliquer sur  , puis cliquer sur une courbe pour spécifier le point de marqueur. Les points de marqueur empêchent la courbe composite allant au-delà de ce point. Si la courbe composite ne rencontre pas ce point de marqueur, le point de marqueur n'a aucun effet sur la courbe composite.
, puis cliquer sur une courbe pour spécifier le point de marqueur. Les points de marqueur empêchent la courbe composite allant au-delà de ce point. Si la courbe composite ne rencontre pas ce point de marqueur, le point de marqueur n'a aucun effet sur la courbe composite. Rembobiner — Cliquer pour revenir au point d'intersection précédent ou au début (si aucun point d'intersection n'existe).
Rembobiner — Cliquer pour revenir au point d'intersection précédent ou au début (si aucun point d'intersection n'existe).Commençant par :
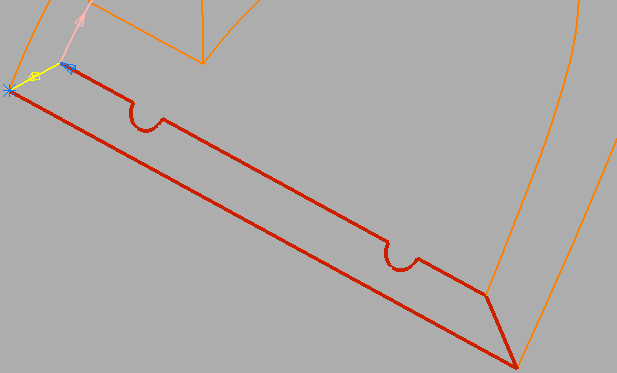
Cliquez sur
 permet d'obtenir le résultat suivant :
permet d'obtenir le résultat suivant :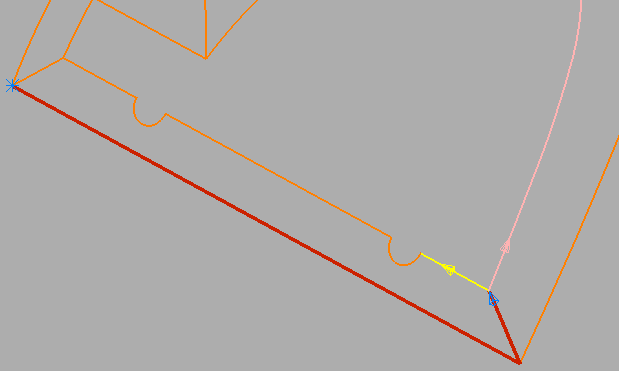
 Précédent — Cliquer pour revenir à la courbe précédente. Cela vous renvoie à l'endroit où deux ou plusieurs courbes se rencontrent, mais peut-être pas aussi loin qu'au point d'intersection précédent.
Précédent — Cliquer pour revenir à la courbe précédente. Cela vous renvoie à l'endroit où deux ou plusieurs courbes se rencontrent, mais peut-être pas aussi loin qu'au point d'intersection précédent.Commençant par :
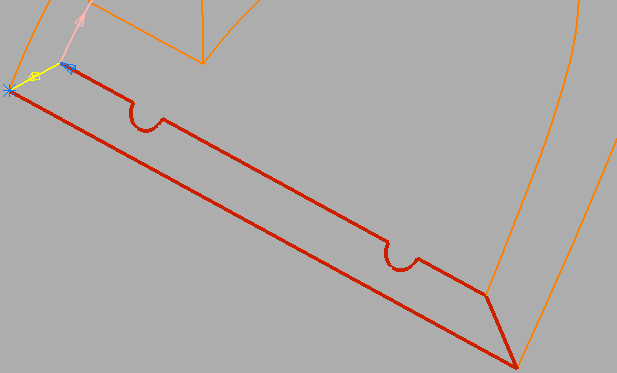
Cliquez sur
 permet d'obtenir le résultat suivant :
permet d'obtenir le résultat suivant :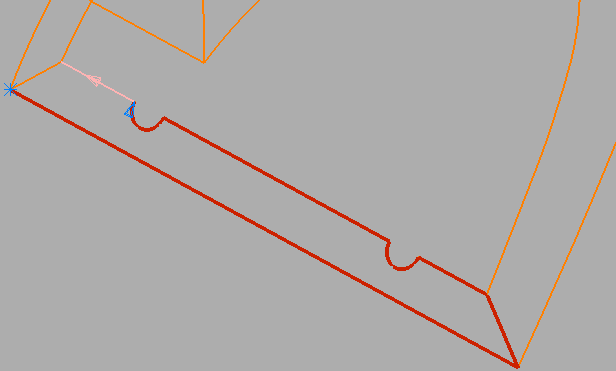
 Suivant — Cliquer pour aller au point d'intersection suivant ou à la fin (si aucun point d'intersection n'existe).
Suivant — Cliquer pour aller au point d'intersection suivant ou à la fin (si aucun point d'intersection n'existe). Avance rapide — Cliquer pour continuer sur le parcours aussi loin que possible.
Avance rapide — Cliquer pour continuer sur le parcours aussi loin que possible. Point de marqueur 2 — Lors de l'esquisse d'une courbe composite, cliquer sur
Point de marqueur 2 — Lors de l'esquisse d'une courbe composite, cliquer sur  , puis cliquer sur une courbe pour spécifier le point de marqueur. Les points de marqueur empêchent la courbe composite allant au-delà de ce point. Si la courbe composite ne rencontre pas ce point de marqueur, le point de marqueur n'a aucun effet sur la courbe composite.
, puis cliquer sur une courbe pour spécifier le point de marqueur. Les points de marqueur empêchent la courbe composite allant au-delà de ce point. Si la courbe composite ne rencontre pas ce point de marqueur, le point de marqueur n'a aucun effet sur la courbe composite. Inverser — Cliquer pour changer la direction de la courbe.
Inverser — Cliquer pour changer la direction de la courbe.Commençant par :
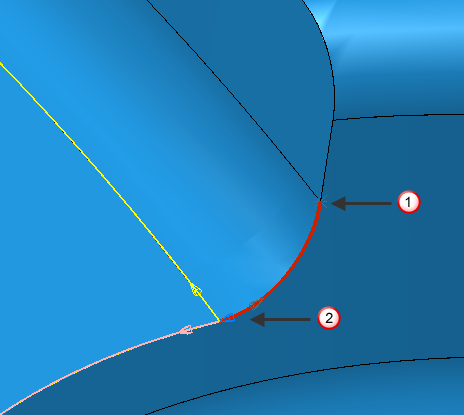
Cliquez sur
 permet d'obtenir le résultat suivant :
permet d'obtenir le résultat suivant :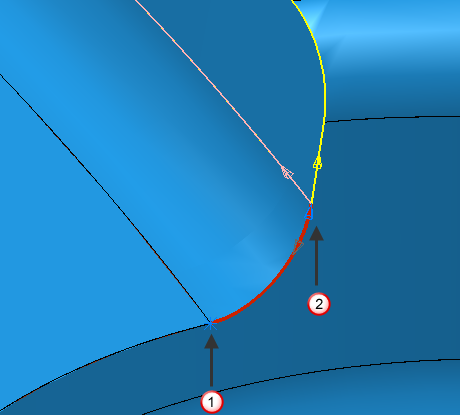
 Point de départ
Point de départ Direction de la courbe
Direction de la courbe Enregistrer et redémarrer — Cliquer pour enregistrer la sélection actuelle en tant que courbe composite. La barre d'outils Créer courbe composite est encore affichée, donc vous pouvez créer une courbe composite dans ce motif ou cette frontière.
Enregistrer et redémarrer — Cliquer pour enregistrer la sélection actuelle en tant que courbe composite. La barre d'outils Créer courbe composite est encore affichée, donc vous pouvez créer une courbe composite dans ce motif ou cette frontière. Direction — Passer sur le bouton pour afficher la barre d'outils Direction. L'option que vous sélectionnez détermine la direction par défaut à un point d'intersection. Quand PowerMill rencontre un point d'intersection, le créateur de courbe composite affiche les choix en utilisant une flèche et une couleur.
Direction — Passer sur le bouton pour afficher la barre d'outils Direction. L'option que vous sélectionnez détermine la direction par défaut à un point d'intersection. Quand PowerMill rencontre un point d'intersection, le créateur de courbe composite affiche les choix en utilisant une flèche et une couleur. Ajustement de la courbe — Positionnez le curseur sur le bouton pour afficher la barre d'outils Ajustement de la courbe. La barre d'outils contient des options qui vous permettent de sélectionner le type d'ajustement de courbe que vous voulez ou pour garder la courbe encastrée.
Ajustement de la courbe — Positionnez le curseur sur le bouton pour afficher la barre d'outils Ajustement de la courbe. La barre d'outils contient des options qui vous permettent de sélectionner le type d'ajustement de courbe que vous voulez ou pour garder la courbe encastrée. Pas d'ajustement de courbe — Cliquez sur cette option pour conserver les courbes encastrées.
Pas d'ajustement de courbe — Cliquez sur cette option pour conserver les courbes encastrées. Lisser la sélection — Cliquez sur cette option pour convertir les segments sélectionnés en spline.
Lisser la sélection — Cliquez sur cette option pour convertir les segments sélectionnés en spline. Rayonner la sélection — Cliquez sur cette option pour rayonner les segments sélectionnés. Cela lisse les courbes.
Rayonner la sélection — Cliquez sur cette option pour rayonner les segments sélectionnés. Cela lisse les courbes. Discrétiser la sélection — Cliquez sur cette option pour convertir les segments sélectionnés en une série de lignes droites.
Discrétiser la sélection — Cliquez sur cette option pour convertir les segments sélectionnés en une série de lignes droites.
 Options de créateur de courbe composite — Cliquez sur cette option pour afficher la boîte de dialogue Options avec la page Créateur de courbe composite affichée.
Options de créateur de courbe composite — Cliquez sur cette option pour afficher la boîte de dialogue Options avec la page Créateur de courbe composite affichée. Accepter changements — Cliquer pour accepter la courbe composite actuelle et ferme la barre d'outils Créer courbe composite.
Accepter changements — Cliquer pour accepter la courbe composite actuelle et ferme la barre d'outils Créer courbe composite. Annuler changements — Cliquer pour annuler la courbe composite actuelle et ferme la barre d'outils Créer courbe composite.
Annuler changements — Cliquer pour annuler la courbe composite actuelle et ferme la barre d'outils Créer courbe composite.