Utiliser la page Finition de motif pour créer un parcours d'outil en utilisant la projection d'un motif ou d'un parcours d'outil sur le modèle. Le motif peut contenir n'importe quel nombre de segments ouverts ou fermés.
La courbe directrice détermine quelle courbe ou ensemble de courbes seront utilisés pour créer les mouvements de coupe.
Utiliser parcours d'outil — Sélectionner un parcours d'outil 3 axes comme courbe directrice. Le parcours d'outil est décalé vers le haut (Z) par le rayon de pointe d'outil, puis convertit ce parcours d'outil en motif. Décaler le parcours d'outil par le rayon de pointe de l'outil convertit les coordonnées de pointe d'outil en coordonnées de centre d'outil. Pour une fraise hémisphérique, le rayon d'outil est égal au rayon d'outil. Vous pouvez utiliser ceci pour convertir un parcours d'outil 3 axes en un parcours d'outil multi-axes.
 Créer motif — Sélectionner pour créer un nouveau motif vide.
Créer motif — Sélectionner pour créer un nouveau motif vide.
 Motif sélectionné — Sélectionner un motif dans la liste. Si aucun motif n'est affiché, ou que
Motif sélectionné — Sélectionner un motif dans la liste. Si aucun motif n'est affiché, ou que  est sélectionné, alors aucun motif n'est sélectionné. La liste contient une liste de tous les motifs disponibles.
est sélectionné, alors aucun motif n'est sélectionné. La liste contient une liste de tous les motifs disponibles.
 Motif choisi sélectionné — Cliquer pour sélectionner un motif en faisant une sélection dans la fenêtre de graphiques, plutôt que par nom dans la liste Sélectionner un motif.
Motif choisi sélectionné — Cliquer pour sélectionner un motif en faisant une sélection dans la fenêtre de graphiques, plutôt que par nom dans la liste Sélectionner un motif.
Cliquer sur affiche l'onglet Choisir entité. Sélectionner un motif dans la fenêtre graphique pour fermer l'onglet Choisir entité et afficher le motif dans le champ Motif sélectionné.
affiche l'onglet Choisir entité. Sélectionner un motif dans la fenêtre graphique pour fermer l'onglet Choisir entité et afficher le motif dans le champ Motif sélectionné.
 Rassembler courbes — Cliquer pour copie les courbes sélectionner dans le motif. Cela vous donne des moyens d'extraction rapides et puissants de la géométrie depuis un modèle de surface et la copie dans le motif/la frontière actif. Pour plus d'informations, voir l'exemple Rassembler les courbes.
Rassembler courbes — Cliquer pour copie les courbes sélectionner dans le motif. Cela vous donne des moyens d'extraction rapides et puissants de la géométrie depuis un modèle de surface et la copie dans le motif/la frontière actif. Pour plus d'informations, voir l'exemple Rassembler les courbes.
- Automatique — Dépose l'outil sur la pièce vers l'axe d'outil. C'est identique à Déposer lorsque l'axe d'outil est vertical.
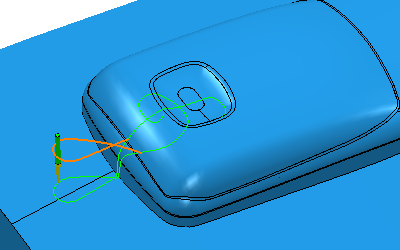
Si vous avez un axe d'outil différent, vous obtenez un résultat différent:
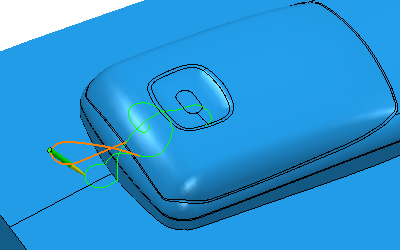
- Déposer — Dépose l'outil sur la pièce vers l'axe d'outil. C'est identique à Automatique lorsque l'axe d'outil est vertical.
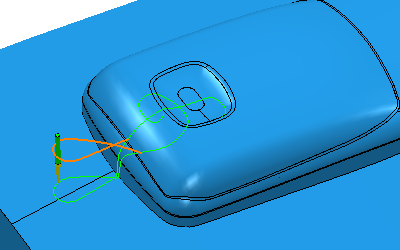
- Courbe directrice — Le motif n'est pas déposé sur le modèle. Le parcours d'outil suit le motif.
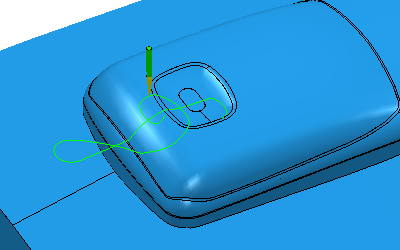
En observant le parcours d'outil simulé:
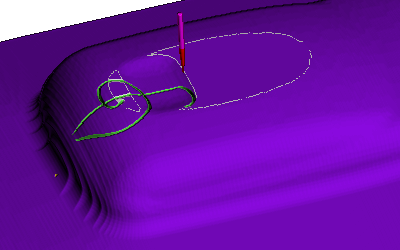
Décalage axial — Entrer la distance pour décaler le motif le long de l'axe d'outil. Pour que le parcours d'outil soit au-dessus du motif, entrer une valeur positive. La profondeur zéro est lorsque la pointe d'outil touche le motif. Cette option est disponible uniquement si vous sélectionnez une Position de base de Courbe directrice. Si vous utilisez un décalage négatif, afin que le motif entre en collision avec (ou grave) la pièce, le résultat dépend des options Evitement de collision d'outil sélectionnées.
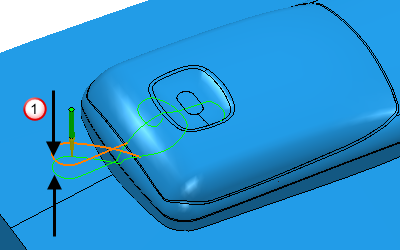
 Décalage axial
Décalage axial
Tolérance — Entrer une valeur pour déterminer la précision avec laquelle le parcours d'outil suit les contours du modèle.
Ordre — Vous permet de réorganiser les segments de motif pour réduire les distances de liaison.
- Direction libre - réorganise les segments, ce qui leur permet d'être inversés.
- Direction fixe - réorganise les segments, mais ne leur permet pas d'être inversés.
- Motif - conserve le même ordre que le motif d'entrée. Aucune réorganisation n'est effectuée.
Surépaisseur — Entrer la quantité de matière à laisser sur la pièce. Cliquer sur le bouton Epaisseur  pour séparer la case Surépaisseur en Surépaisseur radiale
pour séparer la case Surépaisseur en Surépaisseur radiale  Surépaisseur axiale
Surépaisseur axiale  . Utiliser ceci pour spécifier la surépaisseur radiale et axiale en valeurs indépendantes. Les valeurs de surépaisseur radiale et axiale distinctes sont utiles pour les parties orthogonales. Vous pouvez utiliser la surépaisseur indépendante sur les parties de parois inclinées, bien qu'il soit plus difficile de prédire les résultats.
. Utiliser ceci pour spécifier la surépaisseur radiale et axiale en valeurs indépendantes. Les valeurs de surépaisseur radiale et axiale distinctes sont utiles pour les parties orthogonales. Vous pouvez utiliser la surépaisseur indépendante sur les parties de parois inclinées, bien qu'il soit plus difficile de prédire les résultats.
 Surépaisseur radiale — Entrer le décalage radial à l'outil. Lors d'un usinage 2.5 ou 3 axes, une valeur positive laisse la matière sur les parois verticales.
Surépaisseur radiale — Entrer le décalage radial à l'outil. Lors d'un usinage 2.5 ou 3 axes, une valeur positive laisse la matière sur les parois verticales.
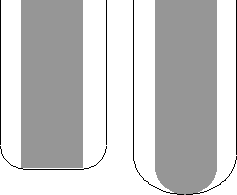
 Surépaisseur axiale — Entrer le décalage à l'outil, dans direction de l'outil uniquement. Lors d'un usinage 2.5 ou 3 axes, une valeur positive laisse la matière sur les faces horizontales.
Surépaisseur axiale — Entrer le décalage à l'outil, dans direction de l'outil uniquement. Lors d'un usinage 2.5 ou 3 axes, une valeur positive laisse la matière sur les faces horizontales.
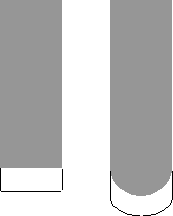
 Surépaisseur du composant — Cliquer pour afficher le dialogue Surépaisseur du composant, ce qui vous permet de spécifier l'épaisseur des différentes surfaces.
Surépaisseur du composant — Cliquer pour afficher le dialogue Surépaisseur du composant, ce qui vous permet de spécifier l'épaisseur des différentes surfaces.
 Définir profondeur de passe depuis outil — Cliquer pour définir la profondeur de passe automatiquement depuis la géomètre de l'outil.
Définir profondeur de passe depuis outil — Cliquer pour définir la profondeur de passe automatiquement depuis la géomètre de l'outil.
Aperçu — Cliquez pour afficher le motif utilisé pour créer le parcours d'outil.
Dessiner — Sélectionner pour afficher le motif en aperçu.