L'onglet Circulaire du dialogue Transformations multiples crée plusieurs rotation des parcours d'outils.
L'orientation du repère est déterminée par le plan de travail principal  ,
,  , ou
, ou  , définie par la barre d'outils Informations.
, définie par la barre d'outils Informations.
L'onglet Circulaire contient ce qui suit:
- Angle — Utiliser le curseur pour entrer l'Angle.
- Rayon — Utiliser le curseur pour entrer le Rayon. Ceci est disponible uniquement si le verrouillage de rayon est défini sur
 .
.  Angle — Entrer l'angle entre les éléments dans la transformation. Vous pouvez également utiliser la glissière ou spécifier le Nombre d'éléments pour déterminer l'angle.
Angle — Entrer l'angle entre les éléments dans la transformation. Vous pouvez également utiliser la glissière ou spécifier le Nombre d'éléments pour déterminer l'angle. Verrou d'angle — Utiliser pour déterminer si l'angle de rotation est calculé automatiquement ou non.
Verrou d'angle — Utiliser pour déterminer si l'angle de rotation est calculé automatiquement ou non. Calculé — Lorsqu'affiché, montre les valeurs calculées par PowerMill. On suppose que vous voulez un motif circulaire plein (Angle = 360/Nombre).
Calculé — Lorsqu'affiché, montre les valeurs calculées par PowerMill. On suppose que vous voulez un motif circulaire plein (Angle = 360/Nombre). Edité — Lorsqu'affiché, montre les valeurs entrées par vous (ou un autre utilisateur). Cliquer sur
Edité — Lorsqu'affiché, montre les valeurs entrées par vous (ou un autre utilisateur). Cliquer sur  pour changer cette valeur à la valeur calculée automatiquement. Les valeurs d'Angle et de Nombre fonctionnent indépendamment. Cela vous permet de créer un cercle partiel plutôt qu'un motif circulaire plein.
pour changer cette valeur à la valeur calculée automatiquement. Les valeurs d'Angle et de Nombre fonctionnent indépendamment. Cela vous permet de créer un cercle partiel plutôt qu'un motif circulaire plein.
 et fonctionnent en commutateur.
et fonctionnent en commutateur.
 Rayon — Entrer le rayon du motif. Vous pouvez également utiliser la glissière pour déterminer le rayon.
Rayon — Entrer le rayon du motif. Vous pouvez également utiliser la glissière pour déterminer le rayon. Verrou de rayon — Utiliser pour déterminer si l'angle de rotation est calculée automatiquement ou non.
Verrou de rayon — Utiliser pour déterminer si l'angle de rotation est calculée automatiquement ou non. Calculé — Lorsqu'affiché, montre les valeurs calculées par PowerMill. Le rayon est la distance depuis le centre de rotation (défini par
Calculé — Lorsqu'affiché, montre les valeurs calculées par PowerMill. Le rayon est la distance depuis le centre de rotation (défini par  ) jusqu'au centre du parcours d'outils.
) jusqu'au centre du parcours d'outils. Edité — Lorsqu'affiché, montre les valeurs entrées par vous (ou un autre utilisateur). Cliquer sur
Edité — Lorsqu'affiché, montre les valeurs entrées par vous (ou un autre utilisateur). Cliquer sur  pour changer cette valeur à la valeur calculée automatiquement.
pour changer cette valeur à la valeur calculée automatiquement.
 Horaire — Cliquer pour pivoter le repère dans le sens horaire par la moitié de l'Angle. Cliquer sur ceci met à jour l'Angle de décalage.
Horaire — Cliquer pour pivoter le repère dans le sens horaire par la moitié de l'Angle. Cliquer sur ceci met à jour l'Angle de décalage.Transformation initiale :
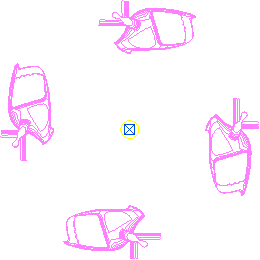
Cliquez sur
 pour le modifier en :
pour le modifier en :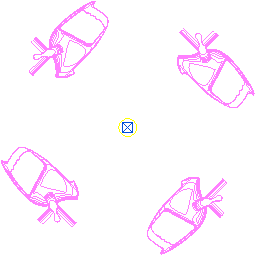
et met à jour l'angle de décalage sur -45
 .
. Trigonométrique — Cliquer pour pivoter le repère dans le sens trigonométrique par la moitié de l'Angle. Cliquer sur ceci met à jour l'Angle de décalage.
Trigonométrique — Cliquer pour pivoter le repère dans le sens trigonométrique par la moitié de l'Angle. Cliquer sur ceci met à jour l'Angle de décalage. Origine de plan de travail — Lorsque sélectionné, le plan de travail actif est l'origine. Si aucun plan de travail n'est spécifié, alors le système de coordonnées global est l'origine.
Origine de plan de travail — Lorsque sélectionné, le plan de travail actif est l'origine. Si aucun plan de travail n'est spécifié, alors le système de coordonnées global est l'origine. Origine de fenêtre de sélection — Lorsque sélectionné, l'origine est le centre de la fenêtre de sélection contenant toutes les entités.
Origine de fenêtre de sélection — Lorsque sélectionné, l'origine est le centre de la fenêtre de sélection contenant toutes les entités. Déplacer origine — Cette option vous permet de déplacer l'origine graphiquement en faisant glisser ou en entrant les coordonnées en utilisant
Déplacer origine — Cette option vous permet de déplacer l'origine graphiquement en faisant glisser ou en entrant les coordonnées en utilisant  ,
,  ou
ou  , et
, et  dans la barre d'état.
dans la barre d'état. Nombre — Entrer le nombre d'entités dans le motif circulaire. Si le verrou de l'angle est
Nombre — Entrer le nombre d'entités dans le motif circulaire. Si le verrou de l'angle est  , éditer cette boite met l'angle à jour. Si le verrou de l'angle est
, éditer cette boite met l'angle à jour. Si le verrou de l'angle est  , Angle et Nombre fonctionnent indépendamment.
, Angle et Nombre fonctionnent indépendamment.- Angle de décalage — Entrer l'angle de départ du repère.
- Angle de décalage de0
 :
: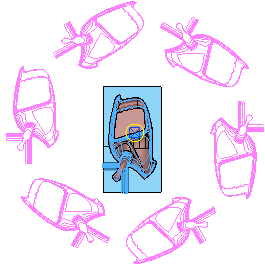
- Angle de décalage de 20
 :
: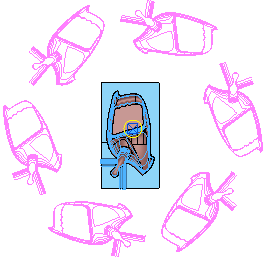
- Angle de décalage de0
 Rotation — Sélectionner si pivoter ou déplacer les parcours d'outils autour du repère.
Rotation — Sélectionner si pivoter ou déplacer les parcours d'outils autour du repère. Rotation et copie:
Rotation et copie: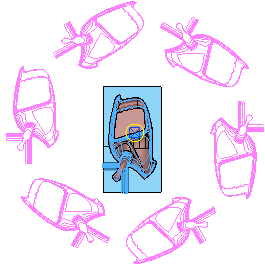
 Rotation et déplacement:
Rotation et déplacement: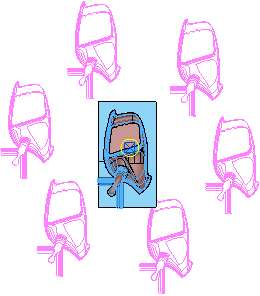
- Elément central — Quand sélectionné, crée une copie supplémentaire des parcours d'outils au centre du cercle.
- Elément central sélectionné :
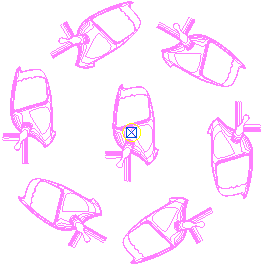
- Elément central désélectionné :
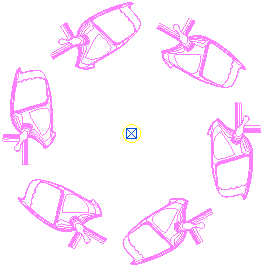
- Elément central sélectionné :
 Ordre — Sélectionner l'ordre dans lequel vous voulez usiner les parcours d'outils dupliqués.
Ordre — Sélectionner l'ordre dans lequel vous voulez usiner les parcours d'outils dupliqués. Horaire — Crée un parcours d'outil où les entités dupliquées sont usinées dans le sens horaire.
Horaire — Crée un parcours d'outil où les entités dupliquées sont usinées dans le sens horaire. 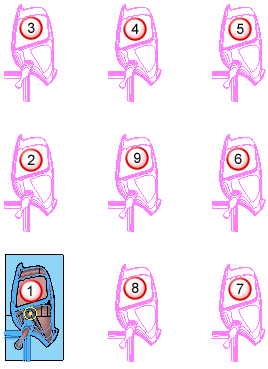
 Trigonométrique — Crée un parcours d'outil où les entités dupliquées sont usinées dans le sens trigonométrique.
Trigonométrique — Crée un parcours d'outil où les entités dupliquées sont usinées dans le sens trigonométrique.
Pour plus d'informations, voir Exemple de repère circulaire.