La boîte de dialogue Frontière de conversion de contact convertit une frontière aux points de contact en une frontière qui peut être utilisée pour un outil spécifique.
Cliquez sur l'onglet Limite > panneau Créer > Conversion du contact pour afficher la boîte de dialogue Frontière de conversion de contact.
Ce dialogue contient ce qui suit :
 Verrouiller — Cliquer pour verrouiller la frontière afin que ses paramètres ne puissent pas être changés. Quand une frontière est verrouillée, le bouton se change en
Verrouiller — Cliquer pour verrouiller la frontière afin que ses paramètres ne puissent pas être changés. Quand une frontière est verrouillée, le bouton se change en  et tous les champs de paramètres passent en "lecture seule". Cliquer à nouveau sur le bouton pour déverrouiller la frontière. C'est particulièrement utile pour protéger les frontières complexes qui ont pris du temps à être calculées.
et tous les champs de paramètres passent en "lecture seule". Cliquer à nouveau sur le bouton pour déverrouiller la frontière. C'est particulièrement utile pour protéger les frontières complexes qui ont pris du temps à être calculées. — Cette icône affiche le type de frontière que vous créez ; dans le cas présent, une frontière de conversion.
— Cette icône affiche le type de frontière que vous créez ; dans le cas présent, une frontière de conversion.- Nom — Entrer le nom de la frontière.
- Frontière aux points de contact — Sélectionnez dans la liste la frontière aux points de contact qui doit être convertie en une frontière utilisant l'outil spécifié dans cette boîte de dialogue.
Dans la plupart des cas, il ne vous sera pas nécessaire de créer des frontières de conversion de contact : vous pouvez simplement créer une frontière aux points de contact, puis PowerMill crée la frontière appropriée pour un outil spécifique lorsque le parcours d'outil est créé. Cependant, vous pourriez vouloir créer une Frontière de conversion de contact si vous souhaitez créer plusieurs parcours d'outils avec la frontière. Cela accélérerait le délai de calcul du parcours d'outil.
- Tolérances — Utiliser ces champs d'options pour spécifier les valeurs de Tolérance et de Surépaisseur pour créer la frontière.
- Tolérance — Entrer une valeur pour spécifier la tolérance utilisée lors du calcul de la frontière. La valeur détermine avec quelle précision la frontière suit la géométrie sous-jacente.
- Surépaisseur — Entrer une valeur pour spécifier la surépaisseur d'usinage appliquée lors du calcul de la frontière. Utiliser une seule Surépaisseur pour appliquer la valeur comme un décalage à l'outil dans toutes les directions.
- Surépaisseur axiale — Entrez une valeur pour spécifier la surépaisseur d'usinage comme un décalage de l'outil, dans la direction de l'axe d'outil uniquement. Cela contrôle la position de l'outil utilisée pour l'usinage relatif à l'outil réel.
- Utiliser surépaisseur axiale — Sélectionner pour spécifier une Surépaisseur axiale. Sélectionner cette option change le champ Surépaisseur en Surépaisseur radiale. Utiliser une seule Surépaisseur radiale pour appliquer la valeur comme un décalage à l'outil radialement. Cela contrôle la taille de l'outil utilisée pour l'usinage relatif à l'outil réel.
 Surépaisseur — Cliquez sur l'option pour afficher l'onglet Surfaces de la boîte de dialogue Surépaisseur du composant. Les fonctions sur l'onglet Surfaces vous permettent de spécifier les épaisseurs des surfaces de frontière différentes.
Surépaisseur — Cliquez sur l'option pour afficher l'onglet Surfaces de la boîte de dialogue Surépaisseur du composant. Les fonctions sur l'onglet Surfaces vous permettent de spécifier les épaisseurs des surfaces de frontière différentes.
- Outil — Sélectionner l'outil utilisé par le parcours d'outil.
Pour créer un nouvel outil, sélectionner un outil dans la liste
 ou sélectionner un outil existant dans la liste à droite.
ou sélectionner un outil existant dans la liste à droite.
- Vérification auto. des collisions — Sélectionnez cette option pour activer la vérification automatique des frontières lors du calcul. Lorsque sélectionné, l'outil, le corps d'outil et le porte-outil ne sont pas vérifiés pour les collisions. La frontière résultante contient les mouvements sans collisions uniquement. Cela peut entraîner des intervalles dans la frontière.
- Brut — Sélectionner une option dans la liste pour spécifier si l'outil est autorisé hors du brut ou non.
 — Lorsque sélectionné, permet au centre d'outil de se déplacer hors du brut. Il peut s'étendre uniquement hors du brut par jusqu'à un rayon d'outil.
— Lorsque sélectionné, permet au centre d'outil de se déplacer hors du brut. Il peut s'étendre uniquement hors du brut par jusqu'à un rayon d'outil.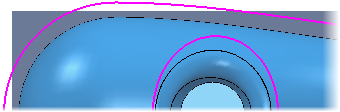
 — Lorsque sélectionné, le centre de l'outil est limité à l'arête de l'outil.
— Lorsque sélectionné, le centre de l'outil est limité à l'arête de l'outil.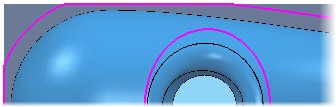
- Autoriser la frontière à être privée — Sélectionnez cette option pour créer une frontière qui pourrait devenir une frontière privée. La frontière devient privée uniquement lorsqu'elle est liée à un parcours d'outil ou à une matière restante. Une frontière privée est liée à un parcours d'outil spécifique et ne peut pas être utilisée par aucun autre parcours d'outil. Pour utiliser la même frontière autre part, vous devez la dupliquer.
 Informations — Passer sur ce bouton pour afficher les informations de frontière privée.
Informations — Passer sur ce bouton pour afficher les informations de frontière privée.
- Appliquer historique d'édition lors du calcul — Lorsque sélectionné, applique la liste d'éditions à la frontière lorsqu'elle est recalculée. Lorsque désélectionné, la frontière est recalculée en utilisant les options sur ce dialogue, mais aucune édition n'est appliquée.
 Voir les modifications de frontière — Cliquez sur cette option pour afficher la boîte de dialogue Historique d'édition de frontière, qui vous permet de voir toutes les modifications que vous avez apportées à la frontière.
Voir les modifications de frontière — Cliquez sur cette option pour afficher la boîte de dialogue Historique d'édition de frontière, qui vous permet de voir toutes les modifications que vous avez apportées à la frontière.- Appliquer — Cliquer pour calculer la frontière immédiatement en utilisant les paramètres du dialogue.
- Second plan — Cliquez sur cette option pour vérifier que tous les paramètres utilisés pour calculer la frontière sont acceptables. La frontière est ajoutée au calcul en second plan et le dialogue est fermé. La frontière est calculée en arrière-plan lorsque PowerMill serait autrement inactif.
- Accepter — Cliquer pour conserver les paramètres de frontière. Le dialogue est fermé sans calculer la frontière. La frontière est calculée automatiquement lorsque requis.
- Annuler — Cliquer pour fermer le dialogue sans conserver les paramètres de frontière.