Utiliser Finition en Z constant intercalé pour créer un parcours d'outil Z constant dans les régions en pente d'un modèle et un parcours d'outil Décalage 3D ou Balayage sur les régions planes.
C'est différent de Finition Z constant optimisé car vous pouvez spécifier quand changer d'usinage en décalage 3D en usinage en Z constant en utilisant le champ Angle de seuil, et vous pouvez spécifier un Recouvrement où des parcours d'outils en pente et plats sont créés. La finition en Z constant optimisé utilise également uniquement des segments entiers, alors que la finition en Z constant intercalé divise les segments à la frontière plane. Cela signifie que les parcours d'outils de finition en Z constant intercalé ont bien plus de retraits que les parcours d'outils en Z constant optimisés.
Angle de seuil — Entrer l'inclinaison de surface mesurée de l'horizontale qui détermine la séparation entre l'usinage de Z constant (pentes) et plan.
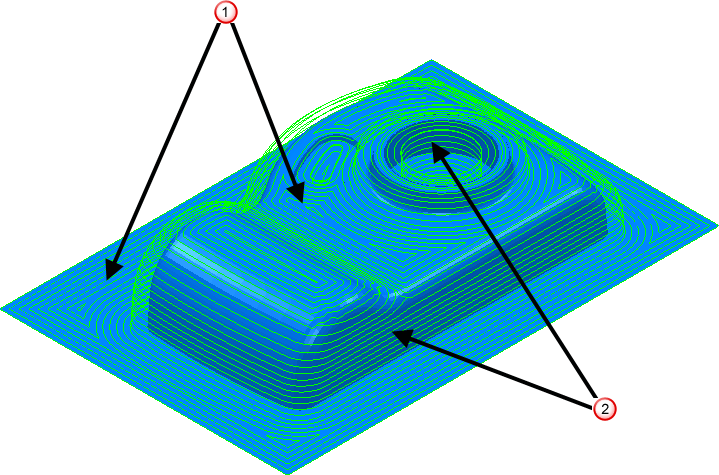
 — Affiche le parcours d'outil Décalage 3D dans les zones peu profondes.
— Affiche le parcours d'outil Décalage 3D dans les zones peu profondes.
 — Affiche le parcours d'outil Z constant dans les zones pentues.
— Affiche le parcours d'outil Z constant dans les zones pentues.
Recouvrement en Z constant intercalé — Entrer la taille de la zone de recouvrement où l'usinage en Z constant intercalé se produit. Cela minimise les marques sur le modèle provoquées par une changement soudain d'un Z constant en usinage de plats.
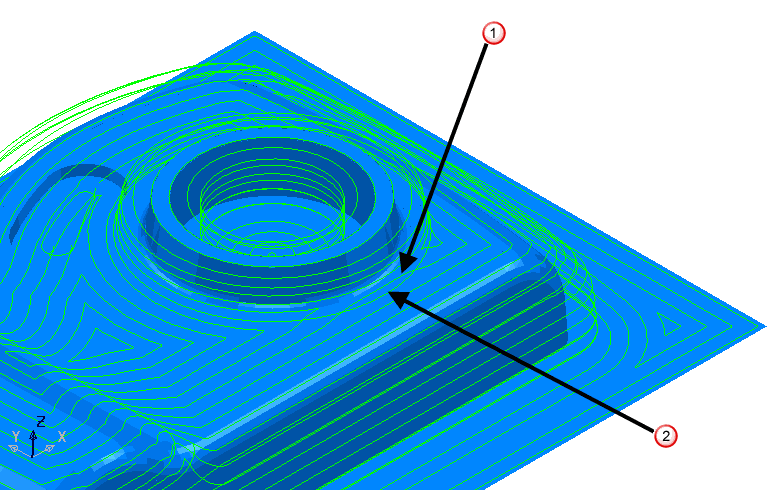
 — Affiche le parcours d'outil Décalage 3D qui se chevauchent dans les zones pentues.
— Affiche le parcours d'outil Décalage 3D qui se chevauchent dans les zones pentues.
 — Affiche le parcours d'outil Z constant.
— Affiche le parcours d'outil Z constant.
En pente — Les options pour la portion en Z constant du parcours d'outil.
Région plane — Les options pour la portion en balayage/décalage du parcours d'outil.
Spirale — Sélectionner cette option pour créer un parcours en spirale entre deux contours consécutifs fermés. Cela minimise le nombre d'élévations de l'outil et maximise le délai d'usinage tout en maintenant des conditions de chargement d'outil plus constantes et des déviations sur l'outil.
La sélection de Spirale convertit ceci :
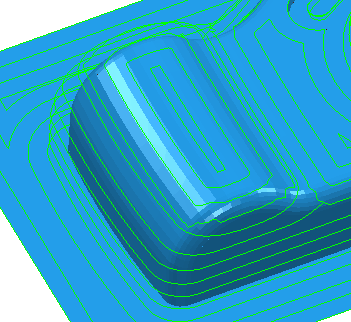
en cela:
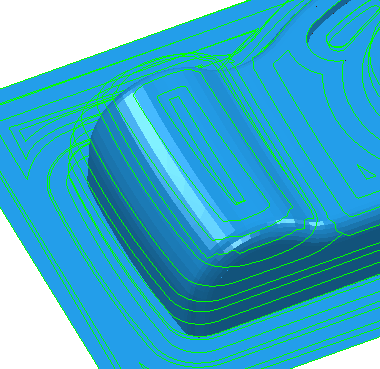
Direction de coupe — Sélectionner la technologie de fraisage.
Sélectionner une direction d'usinage parmi les suivantes :
- En avalant — Sélectionner pour créer les parcours d'outils en utilisant l'usinage en avalant, lorsque possible. L'outil est à gauche du bord usiné lorsque visualisé dans le sens de la trajectoire de l'outil.
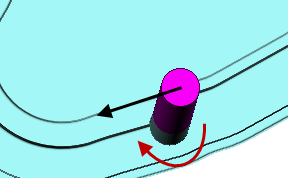
- Conventionnel — Sélectionner pour créer les parcours d'outils en utilisant l'usinage conventionnel ou en montant, lorsque possible. L'outil est à droite du bord usiné lorsque visualisé dans le sens de la trajectoire de l'outil.
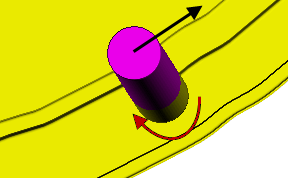
- Quelconque — Sélectionner pour créer les parcours d'outils en utilisant l'usinage conventionnel et en avalant. Cela minimise les élévations de l'outil et la trajectoire d'outil.
Prof. de passe — Entrer la distance entre les passes d'usinage successives. L'Incrément est pour les portions planes du parcours d'outil.
Incrément — Entrer la distance entre les passes d'usinage successives. L'Incrément est pour les portions planes du parcours d'outil.
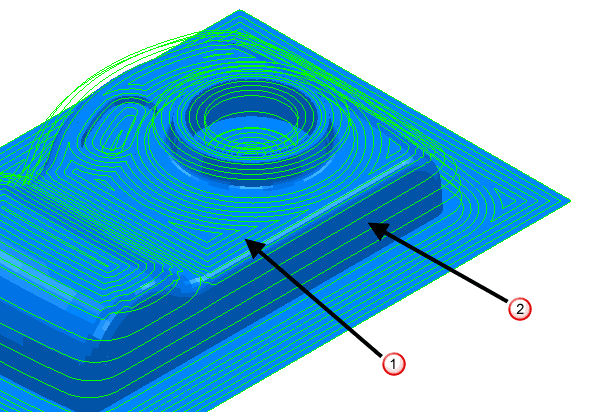
 — Affiche l'incrément du parcours d'outil Constant Z dans les zones peu profondes.
— Affiche l'incrément du parcours d'outil Constant Z dans les zones peu profondes.
 — Affiche l'incrément le parcours d'outil Z constant dans les zones pentues.
— Affiche l'incrément le parcours d'outil Z constant dans les zones pentues.
 Copier incrément de l'outil— Cliquer pour charger la profondeur de coupe radiale depuis les données de coupe de l'outil actives. La profondeur de coupe radiale est mesurée le long de l'axe d'outil.
Copier incrément de l'outil— Cliquer pour charger la profondeur de coupe radiale depuis les données de coupe de l'outil actives. La profondeur de coupe radiale est mesurée le long de l'axe d'outil.
 Edité — Lorsqu'affiché, montre les valeurs entrées par vous (ou un autre utilisateur). Cliquer sur
Edité — Lorsqu'affiché, montre les valeurs entrées par vous (ou un autre utilisateur). Cliquer sur  pour changer cette valeur à la valeur calculée automatiquement.
pour changer cette valeur à la valeur calculée automatiquement.
 change en
change en  .
.
 Hauteur de crête — Entrer la hauteur de crête maximum et utiliser cette valeur pour déterminer l'incrément. PowerMill calcule la valeur d'incrément pour donner une hauteur de crête de la tolérance d'usinage en utilisant l'outil actuel lorsque vous usinez un plan incliné à 45
Hauteur de crête — Entrer la hauteur de crête maximum et utiliser cette valeur pour déterminer l'incrément. PowerMill calcule la valeur d'incrément pour donner une hauteur de crête de la tolérance d'usinage en utilisant l'outil actuel lorsque vous usinez un plan incliné à 45 . C'est la pire hauteur de crête pour une tolérance donnée.
. C'est la pire hauteur de crête pour une tolérance donnée.
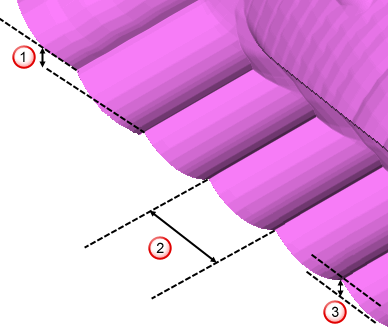
 Prof. de passe
Prof. de passe
 Incrément
Incrément
 Hauteur de crête
Hauteur de crête
Pour plus d'informations, voir Lien entre incrément et hauteur de crête.
Type — Sélectionnez si PowerMill crée un parcours d'outil Balayage ou Décalage dans les régions planes.
Type – Décalage 3D
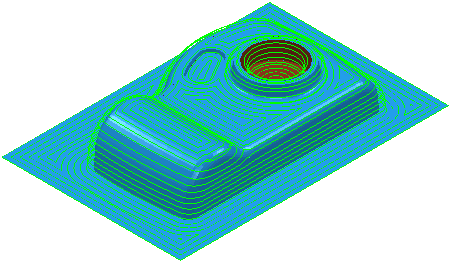
Type — Balayage
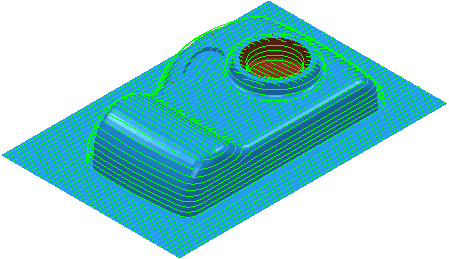
Lissage —Sélectionnez cette option pour lisser les décalages de segments de parcours d'outils sur le modèle.
Sélectionner l'option Lissage convertit ceci :
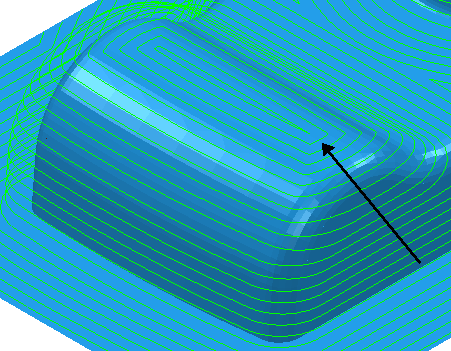
en cela :
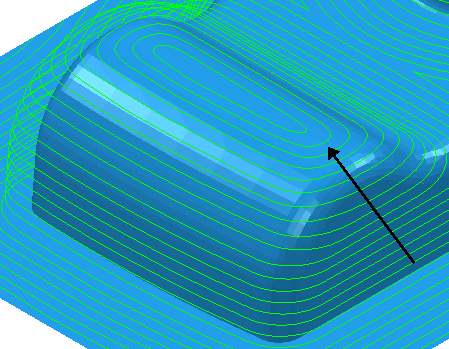
Ligne centre — Sélectionner pour inclure une passe sur la ligne centre des jonctions de coin d'un parcours d'outil. Les petites crêtes créées aux jonctions sont retirées.
Ligne centre off :
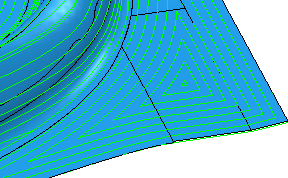
Ligne centre on :
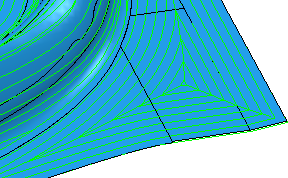
Optimiser les poches ouvertes – Cette option optimise les conditions de coupe pour les poches ouvertes. Les positions d’entrée et de sortie de l’outil sont améliorées, ce qui augmente le nombre de passes ouvertes et réduit les changements de direction de l’outil. La finition de surface est ainsi de meilleure qualité.
Tolérance — Entrer une valeur pour déterminer la précision avec laquelle le parcours d'outil suit les contours du modèle.
Surépaisseur — Entrer la quantité de matière à laisser sur la pièce. Cliquer sur le bouton Epaisseur  pour séparer la case Surépaisseur en Surépaisseur radiale
pour séparer la case Surépaisseur en Surépaisseur radiale  Surépaisseur axiale
Surépaisseur axiale  . Utiliser ceci pour spécifier la surépaisseur radiale et axiale en valeurs indépendantes. Les valeurs de surépaisseur radiale et axiale distinctes sont utiles pour les parties orthogonales. Vous pouvez utiliser la surépaisseur indépendante sur les parties de parois inclinées, bien qu'il soit plus difficile de prédire les résultats.
. Utiliser ceci pour spécifier la surépaisseur radiale et axiale en valeurs indépendantes. Les valeurs de surépaisseur radiale et axiale distinctes sont utiles pour les parties orthogonales. Vous pouvez utiliser la surépaisseur indépendante sur les parties de parois inclinées, bien qu'il soit plus difficile de prédire les résultats.
 Surépaisseur radiale — Entrer le décalage radial à l'outil. Lors d'un usinage 2.5 ou 3 axes, une valeur positive laisse la matière sur les parois verticales.
Surépaisseur radiale — Entrer le décalage radial à l'outil. Lors d'un usinage 2.5 ou 3 axes, une valeur positive laisse la matière sur les parois verticales.
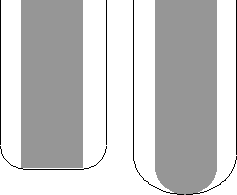
 Surépaisseur axiale — Entrer le décalage à l'outil, dans direction de l'outil uniquement. Lors d'un usinage 2.5 ou 3 axes, une valeur positive laisse la matière sur les faces horizontales.
Surépaisseur axiale — Entrer le décalage à l'outil, dans direction de l'outil uniquement. Lors d'un usinage 2.5 ou 3 axes, une valeur positive laisse la matière sur les faces horizontales.
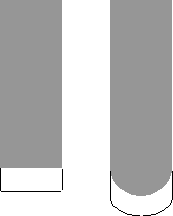
 Surépaisseur du composant — Cliquer pour afficher le dialogue Surépaisseur du composant, ce qui vous permet de spécifier l'épaisseur des différentes surfaces.
Surépaisseur du composant — Cliquer pour afficher le dialogue Surépaisseur du composant, ce qui vous permet de spécifier l'épaisseur des différentes surfaces.