Vous pouvez créer vos propres outils complexes en définissant un demi-contour de votre Outil de forme en termes de lignes et de segments en arc.
PowerMill permet une construction simple et rapide d'assemblages d'outils complexes et précis en important un motif ou en utilisant l'éditeur de courbe.
- Vous pouvez importer un profil d'outil avec n'importe quelle forme et dans n'importe quel format de fichier.
- Vous pouvez créer des profils d'outil en utilisant l'éditeur de courbe.
- Vous pouvez créer des profils d'outil à partir d'arcs, de courbes, de lignes ou autres courbes .dgk.
- Vous pouvez créer des profils d'outil à partir de motifs.
- La courbe résultante n'a pas besoin d'être une simple courbe composite.
- Tant que la géométrie contient un profil valide, PowerMill importe les composants.
- Les profils d'outil contenant des mouvements Y négatifs sont importés, mais les mouvements négatifs sont ignorés.
- Les écarts entre les courbes dans le profil d'outil doivent être inférieurs à 10-5 mm.
Pour afficher la boîte de dialogue Outil de forme, cliquez sur l'onglet Accueil > groupe de fonctions Outil > Créer un outil > Forme. Le dialogue contient les paramètres suivantes:
Nom — Entrer le nom de l'outil.
Géométrie — Cette zone de l'onglet affiche l'outil de forme que vous êtes en train de créer.
 Motif sélectionné — Sélectionner un motif dans la liste. Si aucun motif n'est affiché, ou que
Motif sélectionné — Sélectionner un motif dans la liste. Si aucun motif n'est affiché, ou que  est sélectionné, alors aucun motif n'est sélectionné. La liste contient une liste de tous les motifs disponibles.
est sélectionné, alors aucun motif n'est sélectionné. La liste contient une liste de tous les motifs disponibles.
 Motif choisi sélectionné — Cliquer pour sélectionner un motif en faisant une sélection dans la fenêtre de graphiques, plutôt que par nom dans la liste Sélectionner un motif.
Motif choisi sélectionné — Cliquer pour sélectionner un motif en faisant une sélection dans la fenêtre de graphiques, plutôt que par nom dans la liste Sélectionner un motif.
Cliquer sur affiche l'onglet Choisir entité. Sélectionner un motif dans la fenêtre graphique pour fermer l'onglet Choisir entité et afficher le motif dans le champ Motif sélectionné.
affiche l'onglet Choisir entité. Sélectionner un motif dans la fenêtre graphique pour fermer l'onglet Choisir entité et afficher le motif dans le champ Motif sélectionné.
 Créer porte-outil du motif : cliquez pour créer le porte-outil du motif sélectionné.
Créer porte-outil du motif : cliquez pour créer le porte-outil du motif sélectionné.
 Ajouter segment de ligne — Cliquer pour ajouter un segment de ligne au contour. Lorsque vous ajoutez un segment, spécifier ses dimensions dans la zone Dimensions de segment.
Ajouter segment de ligne — Cliquer pour ajouter un segment de ligne au contour. Lorsque vous ajoutez un segment, spécifier ses dimensions dans la zone Dimensions de segment.
 Ajouter segment de ligne — Cliquer pour ajouter un segment de ligne au contour. Lorsque vous ajoutez un segment, spécifier ses dimensions dans la zone Dimensions de segment.
Ajouter segment de ligne — Cliquer pour ajouter un segment de ligne au contour. Lorsque vous ajoutez un segment, spécifier ses dimensions dans la zone Dimensions de segment.
 Retirer segment — Cliquer pour retirer le dernier segment.
Retirer segment — Cliquer pour retirer le dernier segment.
 Effacer contour d'outil — Cliquer pour effacer tous les segments du contour.
Effacer contour d'outil — Cliquer pour effacer tous les segments du contour.
 Charger contour d'outil — Cliquer pour charger un contour d'outil existant.
Charger contour d'outil — Cliquer pour charger un contour d'outil existant.
Vous pouvez importer les outils de forme et de cheminement depuis un fichier supporté et des motifs avec une géométrie complexe et des mouvements Y négatifs.
Les intervalles entre les courbes dans le corps d'outil doivent être plus petits que 10-5.
 Enregistrer contour d'outil — Cliquer pour enregistrer la pointe uniquement. Le corps d'outil et le porte-outil ne sont pas enregistrés.
Enregistrer contour d'outil — Cliquer pour enregistrer la pointe uniquement. Le corps d'outil et le porte-outil ne sont pas enregistrés.
Dimensions de segment — Entrer les valeurs pour spécifier la longueur et l'emplacement des segments alors que vous les ajoutez.
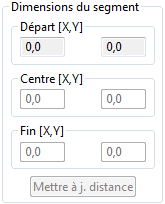
Départ (X,Y) — Entrer une valeur pour spécifier le point de départ du segment suivant.
Centre (X,Y) — Entrer une valeur pour spécifier le point central d'un segment en arc.
Arrivée (X,Y) — Entrer une valeur pour spécifier le point d'arrivée du segment suivant.
Mettre à jour segment — Cliquer pour mettre à jour un segment après avoir changé ses dimensions.
Etat de l'outil — Vérifier le champ pour vous assurer de créer un outil valide. Quand vous changez la géométrie de l'outil, l'état est automatiquement mis à jour.
Numéro d'outil — Entrer le numéro d'outil. Il est alloué à l'outil et ajouté au fichier d'usinage.
Nombre de dents — Entrer le nombre de dents de l'outil.
Assemblage d'outil — Cette zone affiche les pièces définies de l'assemblage d'outil ainsi que le contour de porte-outil.
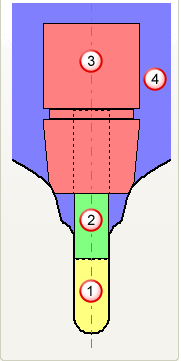
 outil
outil
 corps d'outil
corps d'outil
 porte-outil
porte-outil
 contour du porte-outil
contour du porte-outil
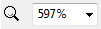 — Sélectionner une valeur de la liste pour faire un zoom avant ou arrière de l'assemblage d'outil. Vous pouvez ensuite utiliser la souris pour faire pivoter l'image.
— Sélectionner une valeur de la liste pour faire un zoom avant ou arrière de l'assemblage d'outil. Vous pouvez ensuite utiliser la souris pour faire pivoter l'image.
 — Utiliser la glissière pour faire un zoom avant ou arrière de l'assemblage d'outil. Vous pouvez ensuite utiliser la souris pour faire pivoter l'image.
— Utiliser la glissière pour faire un zoom avant ou arrière de l'assemblage d'outil. Vous pouvez ensuite utiliser la souris pour faire pivoter l'image.
 Aperçu de l'assemblage de l'outil — Cliquer pour afficher le dialogue Aperçu de l'assemblage de l'outil. La boite de dialogue est utile pour observer en détail les assemblages d'outils trop grands pour être vues efficacement dans le panneau Assemblage d'outil.
Aperçu de l'assemblage de l'outil — Cliquer pour afficher le dialogue Aperçu de l'assemblage de l'outil. La boite de dialogue est utile pour observer en détail les assemblages d'outils trop grands pour être vues efficacement dans le panneau Assemblage d'outil.
 Charger assemblage d'outil — Cliquer pour afficher le dialogue Importer assemblage d'outil. Le dialogue vous permet de charger des contours d'outil, un corps d'outil et un porte-outil qui ont été créés dans PowerShape ou un programme CAO alternatif. Un assemblage d'outil doit avoir l'outil défini en jaune, le corps d'outil en vert et le porte-outil en rose.
Charger assemblage d'outil — Cliquer pour afficher le dialogue Importer assemblage d'outil. Le dialogue vous permet de charger des contours d'outil, un corps d'outil et un porte-outil qui ont été créés dans PowerShape ou un programme CAO alternatif. Un assemblage d'outil doit avoir l'outil défini en jaune, le corps d'outil en vert et le porte-outil en rose.
 Copier outil — Cliquer pour créer une nouvelle entité d'outil basée sur l'outil actuel. Il a le même nom que l'outil précédent avec l'ajout _1. Vous pouvez ensuite changer les paramètres que vous souhaitez sans changer l'outil original, mais vous devez prendre en compte que, où l'outil original est utilisé dans le parcours d'outil actif, le nouvel assemblage d'outil remplace l'assemblage d'outil original. Utiliser ceci pour créer un corps et/ou un porte-outil pour une définition d'outil existante et est particulièrement utile lors de vérification de collision.
Copier outil — Cliquer pour créer une nouvelle entité d'outil basée sur l'outil actuel. Il a le même nom que l'outil précédent avec l'ajout _1. Vous pouvez ensuite changer les paramètres que vous souhaitez sans changer l'outil original, mais vous devez prendre en compte que, où l'outil original est utilisé dans le parcours d'outil actif, le nouvel assemblage d'outil remplace l'assemblage d'outil original. Utiliser ceci pour créer un corps et/ou un porte-outil pour une définition d'outil existante et est particulièrement utile lors de vérification de collision.
 Effacer assemblage d'outil — Cliquer pour supprimer les éléments dans l'assemblage d'outil. Ceci
Effacer assemblage d'outil — Cliquer pour supprimer les éléments dans l'assemblage d'outil. Ceci  est affiché dans l'explorateur pour vous prévenir que l'outil n'est pas valide.
est affiché dans l'explorateur pour vous prévenir que l'outil n'est pas valide.
 Ajouter outil à la base de données — Cliquer pour afficher le dialogue Exportation base de données d'outils. Ajouter un outil à la Base de données d'outils est utile si vous voulez ré-utiliser l'outil plus tard.
Ajouter outil à la base de données — Cliquer pour afficher le dialogue Exportation base de données d'outils. Ajouter un outil à la Base de données d'outils est utile si vous voulez ré-utiliser l'outil plus tard.
Pour en savoir plus, consultez Créer un outil de forme et Créer un outil de forme, un corps d'outil et un porte-outil dans PowerShape.