Après avoir créé un toit, vous pouvez modifier sa forme ou son débord, couper des ouvertures ou aligner des arêtes.
Modification de l'esquisse du toit
- Sélectionnez le toit, puis cliquez sur l'onglet Modifier | Toits
 groupe de fonctions Mode
groupe de fonctions Mode
 (Modifier le tracé) ou
(Modifier le tracé) ou  (Modifier le profil).
(Modifier le profil). - Procédez aux modifications requises.
Si vous souhaitez modifier la position du plan de référence du toit, utilisez la palette Propriétés pour modifier les propriétés Niveau de base et Décalage. Si un message vous averti que la géométrie du toit ne peut pas être déplacée, modifiez l'esquisse du toit et vérifiez les contraintes de l'esquisse, entre une ligne de niveau et une ligne d'esquisse du toit, par exemple.
- Cliquez sur
 (Terminer le mode de modification).
(Terminer le mode de modification).
Redimensionnement du toit à l'aide de poignées de forme
Utilisez cette méthode pour redimensionner les toits créés par tracé ou par face.
- Dans une vue 3D ou d'élévation, sélectionnez le toit.
- Faites glisser la poignée de forme comme vous le souhaitez.
Modification du débord du toit
Lorsque vous modifiez le tracé d'un toit, modifiez les propriétés de ses lignes de contour pour modifier le débord du toit.
- En mode d'esquisse, sélectionnez une ligne de contour du toit.
- Dans la palette Propriétés, entrez une valeur pour Débord.
- Cliquez sur
 (Terminer le mode de modification).
(Terminer le mode de modification). 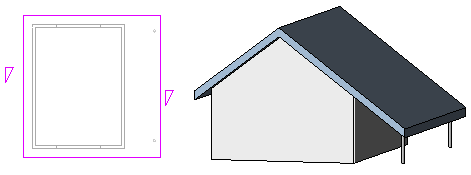
Coupe d'ouvertures dans un toit extrudé
- Sélectionnez le toit extrudé et cliquez sur l'onglet Modifier | Toits
 groupe de fonctions Ouverture
groupe de fonctions Ouverture
 (Vertical).
(Vertical). - Si la boîte de dialogue Aller à la vue s'affiche, sélectionnez la vue en plan dans laquelle modifier le profil.
Une représentation de la vue en plan du toit s'affiche. Les plans de référence définissent la limite du toit.
- Esquissez des ouvertures en boucle fermée.
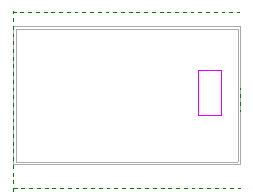
Esquisses de boucles fermées en mode d'esquisse
- Cliquez sur
 (Terminer le mode de modification).
(Terminer le mode de modification). 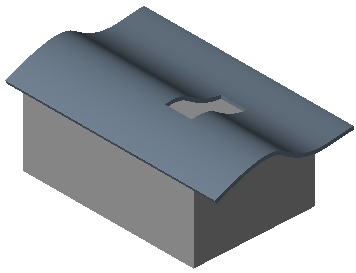
Les esquisses de boucles fermées deviennent des coupes verticales dans le toit
Alignement des faîtages
Vous pouvez aligner des faîtages dans des vues d'élévation et dans des vues 3D. Pour aligner des faîtages dans une vue d'élévation, utilisez l'outil Aligner.
- Dans une vue en plan, ajoutez un plan de référence :
- Cliquez sur
 (Plan de référence).
(Plan de référence). - Onglet Architecture
 groupe de fonctions Plan de construction
groupe de fonctions Plan de construction
 (Plan de référence)
(Plan de référence) - Onglet Structure
 groupe de fonctions Plan de construction
groupe de fonctions Plan de construction
 (Plan de référence)
(Plan de référence) - Onglet Systèmes
 groupe de fonctions Plan de construction
groupe de fonctions Plan de construction
 (Plan de référence)
(Plan de référence)
- Onglet Architecture
- Dans une zone de dessin, esquissez un plan de référence qui ne soit pas perpendiculaire aux faîtages.
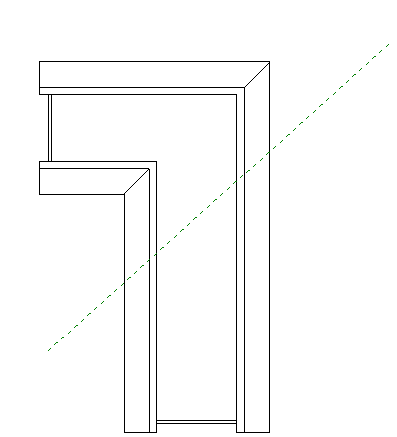
Plan de référence dans une vue en plan
- Sélectionnez le plan de référence et, dans la palette Propriétés, entrez un nom pour le plan.
- Cliquez sur
- Ouvrez la vue 3D et cliquez sur
 (Définir).
(Définir). - Onglet Architecture
 groupe de fonctions Plan de construction
groupe de fonctions Plan de construction
 (Définir)
(Définir) - Onglet Structure
 groupe de fonctions Plan de construction
groupe de fonctions Plan de construction
 (Définir)
(Définir) - Onglet Systèmes
 groupe de fonctions Plan de construction
groupe de fonctions Plan de construction
 (Définir)
(Définir)
- Onglet Architecture
- Dans la boîte de dialogue Plan de construction, sélectionnez le nom du plan de référence que vous avez créé, puis cliquez sur OK.
- Pour aligner des faîtages, utilisez l'outil Aligner.
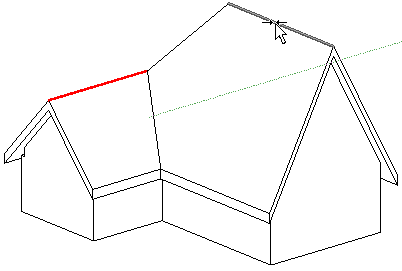
Faîtages non alignés
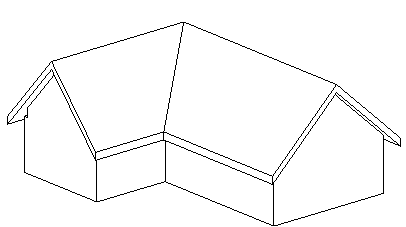
Faîtages alignés
Création d'un toit conique
Si un toit comprend une ligne d'arc ou un cercle définissant l'inclinaison, il crée un toit conique. Si vous le souhaitez, vous pouvez diviser l'arc ou le cercle en segments comme suit.
- Dans la zone de dessin, sélectionnez la ligne en arc.
- Dans la palette Propriétés, indiquez une valeur pour Nombre de segments entiers.
Si vous spécifiez aucun segment (par défaut), un toit conique est créé.