Les quadrillages sont des constructions utilisées pour ancrer les poteaux porteurs, les poutres et les contreventements. Des grilles peuvent être créées dans AutoCAD Architecture, importées dans Revit et converties en quadrillages Revit.

Grille de poteaux dans AutoCAD Architecture
Les propriétés suivantes d'une grille AutoCAD Architecture sont conservées lors de son importation en tant que quadrillage Revit :
- Lignes de quadrillage
- Bulles de quadrillage
- Type de quadrillage (Grille de poteaux)
- Type de bulle de quadrillage (référence de bloc à vues multiples)
- Calque de bulle de quadrillage
- Calque de ligne de quadrillage
Les propriétés suivantes sont ajoutées au quadrillage importé :
- Niveau de base
- Décalage inférieur
- Echelle d'occurrence (définie ou importée)
- Nom d'occurrence (nom du fichier DWG importé)
Pour importer un quadrillage depuis AutoCAD Architecture
- Créez ou ouvrez le projet Revit dans lequel vous souhaitez importer le dessin AutoCAD Architecture.
- Dans l'arborescence du projet, sélectionnez la vue dans laquelle vous souhaitez afficher le quadrillage importé.
- Importez le dessin AutoCAD Architecture dans Revit.
Lors de l'importation d'un fichier DWG/DXF dans Revit, il est possible d'importer tous les calques, tous les calques visibles ou des calques sélectionnés. Dans Revit, tout calque importé peut à tout moment être supprimé individuellement.
Le dessin importé s'affiche sous forme de symbole d'importation unique.
- Pour plus d'informations sur les objets importés, sélectionnez le symbole d'importation, puis cliquez sur l'onglet Modifier | <Nom de fichier>
 le groupe de fonctions Occurrence importée
le groupe de fonctions Occurrence importée
 (Requête) et sélectionnez les lignes ou les bulles de quadrillage à interroger.
(Requête) et sélectionnez les lignes ou les bulles de quadrillage à interroger.
Une requête affiche le type de l'objet, le nom du bloc (identique au nom du dessin importé), le calque et le nom du style, le cas échéant.
Pour quitter le mode Requête, appuyez sur la touche ECHAP.
Remarque : Le dessin importé peut être décomposé ou partiellement décomposé. Pour accéder aux objets AutoCAD Architecture importés en lecture seule, effectuez une décomposition partielle. - Cliquez sur l'onglet Modifier | <Nom de fichier>
 le groupe de fonctions Occurrence importée
le groupe de fonctions Occurrence importée la liste déroulante Décomposer
la liste déroulante Décomposer
 (Décomposition partielle).
(Décomposition partielle).
La décomposition partielle d'un quadrillage importé permet de sélectionner le quadrillage indépendamment des bulles de quadrillage.
- Pour créer un quadrillage Revit, cliquez sur l'onglet Structure
 le groupe de fonctions Référence
le groupe de fonctions Référence
 (Quadrillage).
(Quadrillage).
- Cliquez sur l'onglet Modifier | Placer Quadrillage
 le groupe de fonctions Dessiner
le groupe de fonctions Dessiner
 (Choisir des lignes).
(Choisir des lignes).
- Placez le curseur sur le quadrillage importé jusqu'à ce qu'une ligne de quadrillage soit mise en surbrillance.
- Effectuez l'une des opérations suivantes :
- Pour créer une simple ligne de quadrillage Revit, sélectionnez la ligne de quadrillage importée. Répétez l'opération pour chaque ligne du quadrillage, puis appuyez sur la touche ECHAP pour désélectionner l'outil.
- Pour créer un quadrillage Revit complet en une seule étape, sélectionnez une ligne de quadrillage importée, appuyez sur la touche TAB pour sélectionner l'ensemble des quadrillages importés, puis cliquez pour placer les quadrillages.
Remarque : Si la grille AutoCAD Architecture tracée contient des bulles, celles-ci sont dupliquées dans le quadrillage Revit créé. Le texte et les numéros affichés dans les bulles sont utilisés comme noms des lignes de quadrillage associées.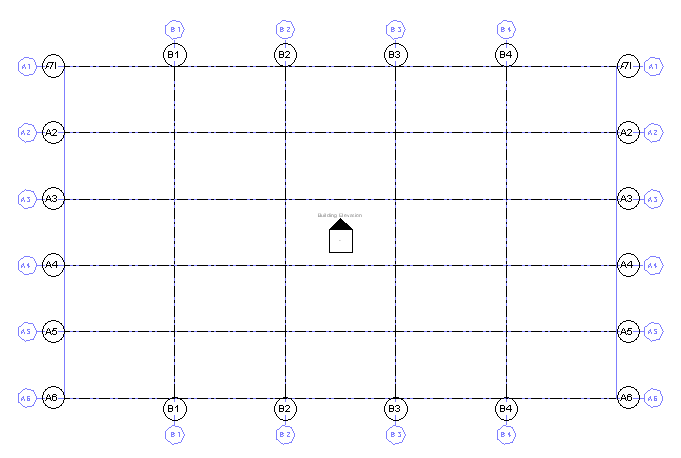
Quadrillage Revit créé à partir d'un quadrillage AutoCAD Architecture
- Si vous n'avez pas l'intention de réexporter le dessin vers AutoCAD Architecture et que la géométrie importée n'est plus nécessaire, supprimez-le selon l'une des méthodes ci-dessous :
- Sélectionnez le symbole d'importation du quadrillage importé et appuyez sur la touche SUPPR.
Pour un résultat optimal, n'effectuez pas de décomposition partielle du quadrillage importé avant d'utiliser cette option. Si le quadrillage importé a été décomposé, sélectionnez les symboles d'importation du quadrillage et de la légende du quadrillage.
- Cliquez sur l'onglet Modifier | <Nom de fichier>
 le groupe de fonctions Occurrence importée
le groupe de fonctions Occurrence importée
 (Supprimer les calques) et supprimez tous les calques ou les calques sélectionnés du dessin importé.
(Supprimer les calques) et supprimez tous les calques ou les calques sélectionnés du dessin importé.
- Si le dessin est lié à Revit, cliquez sur l'onglet Gérer
 le groupe de fonctions Gérer le projet
le groupe de fonctions Gérer le projet
 (Gestion des liens), puis déchargez le dessin lié à partir de Revit.
Remarque : Le fichier peut être rechargé par la suite, si nécessaire.
(Gestion des liens), puis déchargez le dessin lié à partir de Revit.
Remarque : Le fichier peut être rechargé par la suite, si nécessaire.
- Sélectionnez le symbole d'importation du quadrillage importé et appuyez sur la touche SUPPR.