Découvrez comment utiliser le style visuel réaliste dans une vue de votre modèle.
De quoi s’agit-il ?
Dans Revit 2021, les vues réalistes améliorées ont remplacé les styles visuels "Réaliste" et "Lancer de rayons". Le style de vue "Réaliste" combine désormais les qualités de matériaux du style de vue réaliste avec les caractéristiques d'éclairage du style visuel "Lancer de rayons" et fournit le résultat en temps réel dans l'affichage de la vue dans Revit.
Vidéo sur les vues réalistes améliorées
- Navigation dans les vues d'une vue réaliste.
- Modification de l'apparence d'une lumière émise par un appareil.
- Lissage de la navigation dans les vues.
Pourquoi les utiliser ?
Les vues réalistes améliorées vous permettent de visualiser vos conceptions en temps réel pendant que vous travaillez. Il n'est pas nécessaire d'effectuer le rendu de vues spécifiques une par une. Définissez une vue sur le style réaliste, assurez-vous que les matériaux et l'éclairage sont définis et explorez en temps réel une version du rendu de votre modèle. Les contrôles d'exposition automatique vous permettent de naviguer dans votre modèle de l'intérieur vers l'extérieur sans avoir à modifier les paramètres.
Où trouver l'outil ?
Le style de vue "réaliste" a été amélioré grâce à cette nouvelle fonctionnalité, mais rien n'a changé dans la manière d'appliquer un style de vue réaliste à une vue.
La méthode la plus simple pour définir le style de vue consiste à utiliser la barre de contrôle Vue au bas de la fenêtre. Dans les versions précédentes, la définition d'une vue sur Réaliste appliquait les ressources d'apparence aux éléments de la vue. Dans Revit 2021, lorsque vous définissez le style visuel sur Réaliste, les ressources d'apparence sont appliquées aux éléments de la vue ainsi qu'aux paramètres d'éclairage (position du soleil, contrôle d'exposition, éclairage artificiel). Vous pouvez également définir le style visuel dans la boîte de dialogue Options d'affichage des graphismes ou en appliquant un gabarit à la vue.
 |
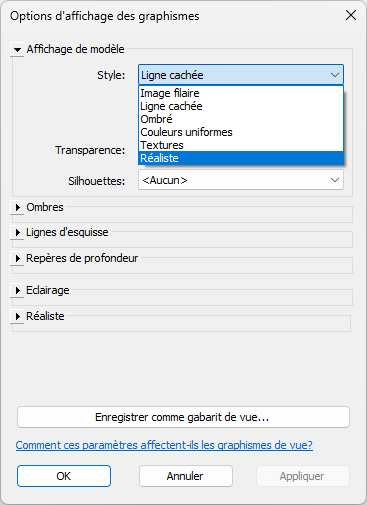 |
Les vues réalistes peuvent être utilisées pour créer des vues 3D percutantes en temps réel et pour parcourir les présentations de vos conceptions. Toutefois, il est important de noter que le style de vue réaliste peut être appliqué à toutes les vues dans Revit. Vous pouvez donc envisager de les utiliser pour les études d'élévation rendues afin d'évaluer les ombres ou pour les vues de plan rendues afin d'illustrer les finitions dans une vue de plan d'étage.
Dans l'exemple d'image, une vue réaliste du plan d'étage est combinée avec des vues réalistes de l'intérieur et de l'extérieur du bâtiment. Aucune image de la présentation n'est rendue et les modifications seront répercutées sur la feuille en temps réel.

Comment obtenir les meilleurs résultats ?
Étant donné que le style visuel réaliste applique les apparences de matériaux et les effets d'éclairage dans la vue, les deux doivent être pris en compte pour obtenir les meilleurs résultats. Une vue utilisant le style visuel réaliste doit être considérée de la même façon qu'une vue rendue. Vous devez prendre en compte les apparences de matériaux, la composition de la vue et les paramètres d'éclairage/d'exposition.
Les apparences de matériaux sont gérées par les matériaux affectés aux éléments dans votre modèle. Avant d'appliquer un style visuel réaliste, vérifiez tous les éléments et assurez-vous que les matériaux appropriés leur ont été affectés. La composition de la vue sera identique aux versions précédentes, mais veillez à montrer ce qui est le plus important dans la vue et essayez de réduire tout ce qui est inutile ou gênant. L'éclairage joue un rôle important dans l'apparence de la vue. Les paramètres d'éclairage sont définis dans les options d'affichage des graphismes de la vue. Examinons les paramètres pour comprendre leurs effets lorsque le style de vue réaliste est appliqué à une vue.
Modification des options d'affichage des graphismes
- Sans rien sélectionner dans la vue, dans la palette des propriétés, cliquez sur Modifier dans les options d'affichage des graphismes.
- Dans la section d'affichage du modèle, utilisez le menu déroulant pour définir le style sur Réaliste.
Conseil : Désactivez la case à cocher Afficher les arêtes. Cela permet de désactiver les arêtes marquées des éléments définis avec des traits dans la vue. La désactivation des arêtes donnera à la vue une apparence de rendu.

Élévation avec arêtes activées.

Élévation avec arêtes désactivées.
- Dans la section Ombres, sélectionnez Projeter des ombres.
Remarque : Sans ombres, l'éclairage de la vue n'aura que peu d'effet sur la vue. La façon dont les conditions d'éclairage sont interprétées est basée sur les ombres dans la vue. L'option Afficher les ombres ambiantes permet d'ajouter de la profondeur supplémentaire aux ombres projetées dans la vue et de simuler des différences subtiles d'éclairage.
- Dans la section Éclairage, utilisez le menu déroulant pour sélectionner le schéma qui correspond le mieux à la condition de la vue. Le paramètre Schéma permet d'ajuster l'exposition dans la section Réaliste de la boîte de dialogue Options d'affichage des graphismes lorsque l'option Exposition automatique est sélectionnée.
- Définissez le paramètre de soleil sur la valeur requise.
- <Non enregistré, éclairage> : définissez directement l'azimut et l'altitude du soleil dans la vue.
- <Non enregistré, toujours> : l'azimut et l'altitude du soleil sont liés à l'emplacement, à la date et à l'heure du jour que vous avez définis pour la vue.
- Dans la section Réaliste, définissez l'exposition sur Automatique ou Manuelle. Lorsqu'elle est définie sur Automatique, le curseur permettant d'obtenir une exposition plus claire ou plus sombre n'est pas disponible. Lorsqu'elle est définie sur Manuelle, vous pouvez contrôler la luminosité de la vue d'ensemble. Cliquez sur Correction couleur pour ouvrir la boîte de dialogue et apporter des modifications mineures aux éléments suivants :
- Reflets : zones claires de la vue.
- Ombres : zone sombre de la vue.
- Saturation : intensité des couleurs de la vue.
- Point blanc : déplace les valeurs de couleur dans la vue vers des couleurs plus chaudes (rouge et orange) ou plus froides (bleu et violet).
Conseil : Vous pouvez essayer d'obtenir le résultat souhaité en configurant le schéma et en essayant d'appliquer l'exposition automatique ou manuelle. Vous pouvez également essayer de définir une valeur plus claire ou plus foncée pour obtenir l'apparence souhaitée. - Dans la section Arrière-plan permettant de définir l'arrière-plan de la vue, utilisez la liste déroulante pour sélectionner l'une des options suivantes :
- Aucune : la vue utilise la couleur d'arrière-plan définie dans les options de Revit.
- Ciel : un ciel est simulé en fonction de l'heure du jour et de la direction de la vue.
- Dégradé : permet de définir une couleur pour le ciel au point le plus élevé et une couleur pour l'horizon.
- Image : permet de sélectionner une image personnalisée à utiliser derrière la vue.
- Cliquez sur Appliquer pour voir toutes vos modifications sans fermer la boîte de dialogue ou sur OK pour appliquer vos modifications à la vue et fermer la boîte de dialogue.
