Dans cet exercice, vous allez ajouter une topographie au site du bâtiment.
|
Ajoutez des points à des élévations différentes pour créer le terrain et créez un terre-plein reposant sur les murs de fondation du bâtiment. Avant de commencer, téléchargez le fichier didacticiel GSG_03_Terrain_Pad.rvt. Téléchargez ce fichier ZIP (si vous n’avez pas encore téléchargé les fichiers d’exercice des didacticiels).
Objectifs
- Créer un solide topographique en définissant des points à différentes élévations.
- Créer un terre-plein et le remplir à partir du tracé des murs de fondation.
Ajout d’un solide topographique
- Ouvrez le fichier d’exercice GSG_03_terrain_pad.rvt.
- Dans l’arborescence du projet, sous Plans d’étage, cliquez deux fois sur Site.
- Cliquez sur l’onglet Site
 groupe de fonctions Modéliser le site
groupe de fonctions Modéliser le site Liste déroulante Solide topographique
Liste déroulante Solide topographique
 (Créer à partir d’une esquisse).
(Créer à partir d’une esquisse).
- Dans le groupe de fonctions Dessin, sélectionnez l’outil Rectangle.
- Faites l’esquisse d’un rectangle autour du bâtiment.
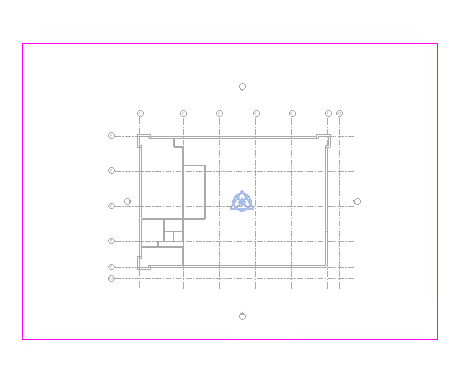
- Dans le groupe de fonctions Dessiner, sélectionnez
 (Choisir des murs).
(Choisir des murs).
- Dans la barre des options, désactivez l’option À partir des limites de la couche principale.
- Sélectionnez les murs extérieurs. Utilisez la touche Tabulation pour sélectionner une chaîne de murs.
- Utilisez les
 commandes d’inversion pour veiller à ce que l’esquisse se situe sur la face interne des murs.
commandes d’inversion pour veiller à ce que l’esquisse se situe sur la face interne des murs.
- Utilisez les
- Dans le sélecteur de type, choisissez Terre-plein.
- Cliquez sur
 (Terminer le mode de modification).
(Terminer le mode de modification).
Formez le solide topographique
- Sélectionnez le solide topographique.
- Cliquez sur l’onglet Modifier | Solide topographique
 groupe de fonctions Modification de forme
groupe de fonctions Modification de forme
 Ajouter un point.
Ajouter un point.
- Ajoutez des points aux élévations sélectionnées.
- Dans le groupe de fonctions Ajouter un point, définissez l’élévation sur 2 500 et ajoutez des points comme indiqué.
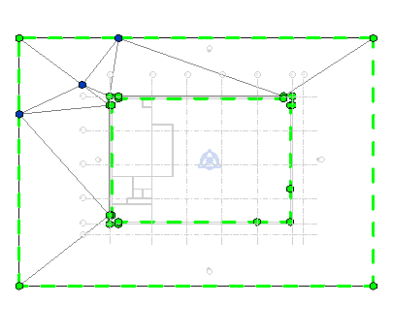
- Définissez l’élévation sur 1 000 et ajoutez des points comme indiqué.
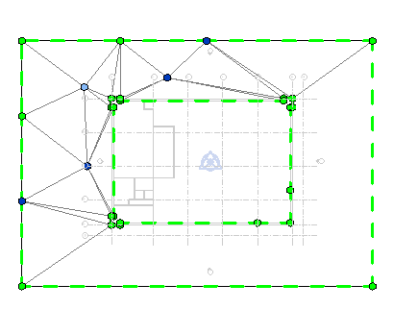
- Dans le groupe de fonctions Ajouter un point, définissez l’élévation sur 2 500 et ajoutez des points comme indiqué.
- Cliquez sur l’onglet Modifier | Solide topographique
 groupe de fonctions Modification de forme
groupe de fonctions Modification de forme
 Modifier les sous-éléments.
Modifier les sous-éléments.
- Sélectionnez le contour du solide topographique sur la droite.
- Dans l’onglet Modifier | Solide topographique
 Groupe de fonctions Modifier les sous-éléments, définissez l’élévation sur - 500 et appuyez sur la touche Entrée.
Groupe de fonctions Modifier les sous-éléments, définissez l’élévation sur - 500 et appuyez sur la touche Entrée.
- Cliquez sur Modifier afin de terminer le solide topographique.
Créer un remplissage et un sol de bâtiment
- Cliquez sur l’onglet Site
 Groupe de fonctions Modéliser le site
Groupe de fonctions Modéliser le site Liste déroulante Solide topographique
Liste déroulante Solide topographique
 (Créer à partir d’une esquisse).
(Créer à partir d’une esquisse).
- Dans le groupe de fonctions Dessiner, sélectionnez
 (Choisir des murs).
(Choisir des murs).
- Dans la barre des options, désactivez l’option À partir des limites de la couche principale.
- Dans le sélecteur de type, sélectionnez Remplissage du terre-plein.
- Dans la palette Propriétés, définissez le décalage de la hauteur sur - 150.
- Sélectionnez les murs extérieurs. Utilisez la touche Tabulation pour sélectionner une chaîne de murs.
- Utilisez les
 commandes d’inversion pour veiller à ce que l’esquisse se situe sur la face interne des murs.
commandes d’inversion pour veiller à ce que l’esquisse se situe sur la face interne des murs.
- Utilisez les
- Cliquez sur
 (Terminer le mode de modification).
(Terminer le mode de modification).
- Cliquez sur l’onglet Architecture
 le groupe de fonctions Création
le groupe de fonctions Création
 (Sol).
(Sol).
- Dans le groupe de fonctions Dessiner, sélectionnez
 (Choisir des murs).
(Choisir des murs).
- Dans la barre des options, désactivez l’option À partir des limites de la couche principale.
- Sélectionnez les murs extérieurs. Utilisez la touche Tabulation pour sélectionner une chaîne de murs.
- Utilisez les
 commandes d’inversion pour veiller à ce que l’esquisse se situe sur la face interne des murs.
commandes d’inversion pour veiller à ce que l’esquisse se situe sur la face interne des murs.
- Utilisez les
- Cliquez sur
 (Terminer le mode de modification).
(Terminer le mode de modification).
- Dans la barre d’outils d’accès rapide, cliquez sur
 (Vue 3D par défaut).
(Vue 3D par défaut).
- Dans la barre de contrôle Vue, cliquez sur Style visuel : Ligne cachée
 Ombré pour visualiser les matériaux.
Ombré pour visualiser les matériaux.
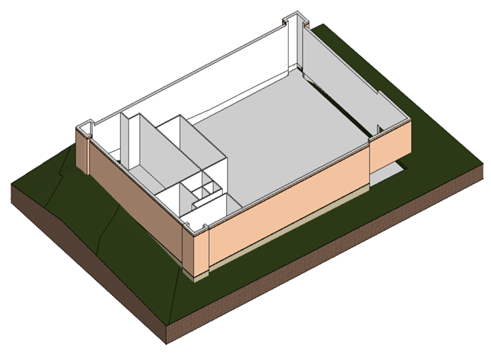
 Visionner la vidéo
Visionner la vidéo