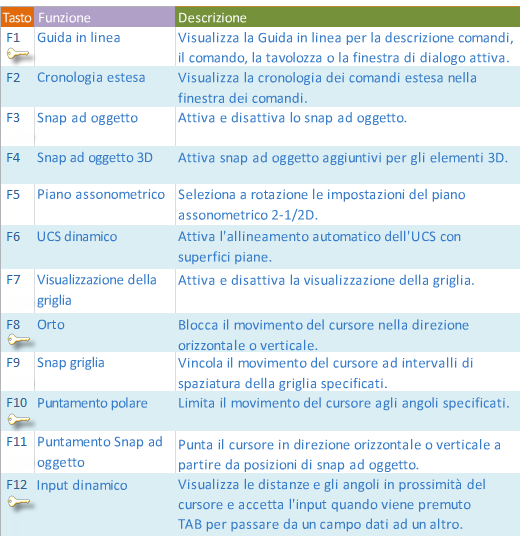Verificare la precisione richiesta per i modelli.
Sono disponibili diverse funzioni per la precisione, incluse le seguenti:
- Puntamento polare. Eseguire lo snap all'angolo preimpostato più vicino e specificare una distanza lungo tale angolo.
- Blocco degli angoli. Bloccare in base ad un singolo angolo specificato e specificare una distanza lungo tale angolo.
- Snap ad oggetto. Eseguire lo snap a posizioni precise sugli oggetti esistenti, ad esempio un punto finale di una polilinea, il punto medio di una linea o il punto centrale di un cerchio.
- Snap alla griglia. Eseguire lo snap in base ad incrementi in una griglia rettangolare.
- Immissione di coordinate. Specificare una posizione mediante le coordinate cartesiane o polari, che possono essere assolute o relative.
Le funzionalità di uso più frequente sono il puntamento polare, il blocco degli angoli e gli snap ad oggetto.
Puntamento polare
Quando è necessario specificare un punto, ad esempio quando si crea una linea, utilizzare il puntamento polare per indirizzare il movimento del cursore in determinate direzioni.
Ad esempio, dopo aver specificato il primo punto della linea mostrata di seguito, spostare il cursore a destra, quindi immettere un valore di distanza nella finestra dei comandi per specificare una lunghezza orizzontale precisa per la linea.
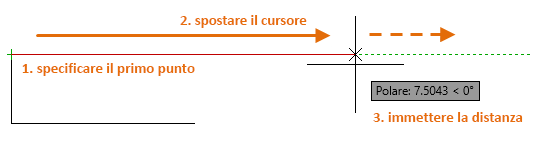
Per default, il puntamento polare è attivato e indirizza il cursore in direzione orizzontale o verticale (0 o 90 gradi).
Blocco degli angoli
Se è necessario disegnare una linea in corrispondenza di un angolo specificato, è possibile bloccare l'angolo per il punto successivo. Ad esempio, se si desidera creare il secondo punto di una linea in base ad un angolo di 45 gradi, immettere <45 nella finestra dei comandi.

Dopo aver spostato il cursore nella direzione desiderata lungo l'angolo di 45 gradi, è possibile immettere la lunghezza della linea.
Snap ad oggetto
Il metodo più efficace per specificare posizioni precise sugli oggetti consiste nell'utilizzare gli snap ad oggetto. Nella figura che segue sono illustrati diversi tipi di snap ad oggetto rappresentati da contrassegni.
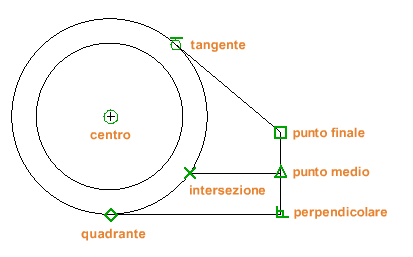
Gli snap ad oggetto diventano disponibili durante l'esecuzione di un comando ogni volta che viene richiesto di specificare un punto. Ad esempio, se si inizia a creare una nuova riga e si sposta il cursore in prossimità del punto finale di una linea esistente, il cursore eseguirà automaticamente lo snap a tale punto.
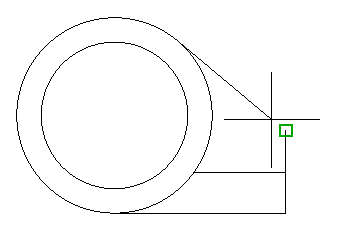
Impostare snap ad oggetto di default
Immettere il comando OSNAP per impostare gli snap ad oggetto di default, definiti anche snap ad oggetto "attivi". Ad esempio, può risultare utile attivare lo snap ad oggetto Punto medio per default.
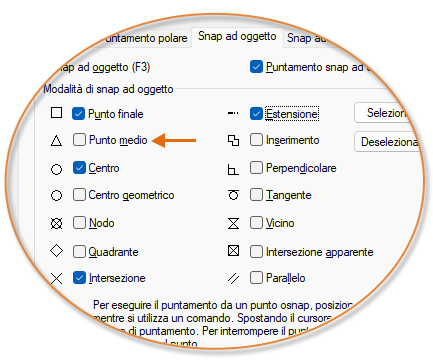
Suggerimenti
- In risposta ad un messaggio che richiede di immettere un punto, è possibile specificare un singolo snap ad oggetto come modifica locale a tutte le altre impostazioni di snap ad oggetto. Tenere premuto MAIUSC, fare clic con il pulsante destro del mouse nell'area di disegno e scegliere uno snap ad oggetto dal menu Snap ad oggetto. Spostare quindi il cursore per selezionare una posizione su un oggetto.
- Assicurarsi di zoomare in avvicinamento ad una distanza adeguata per evitare di commettere errori. In un modello contenente numerosi oggetti, uno snap ad un oggetto errato genererà un errore che può propagarsi nell'intero modello.
Puntamento Snap ad oggetto
Durante l'esecuzione di un comando, è possibile allineare i punti sia in orizzontale che in verticale a partire da posizioni di snap ad oggetto. Nella figura che segue, è necessario posizionare il cursore sul punto finale 1 e quindi sul punto finale 2. Quando si sposta il cursore in prossimità della posizione 3, questo si blocca nella posizione orizzontale e verticale illustrata.
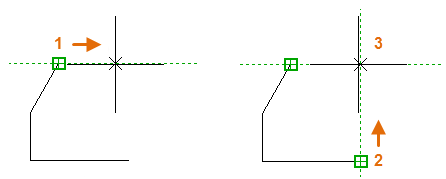
A questo punto è possibile completare la creazione della linea, del cerchio o di un altro oggetto da tale posizione.
Verificare il lavoro
Verificare nuovamente la geometria per individuare in anticipo eventuali errori. Immettere il comando DIST (o solo DI) per misurare la distanza tra due punti qualsiasi nel modello.
Ad esempio, può essere necessario individuare il gioco tra i due punti illustrati, che potrebbero rappresentare l'angolo di un muro e un tavolino o una sezione 2D di una parte in plastica e un cavo.
Dopo aver immesso DIST, fare clic sul punto finale nell'angolo (1). A questo punto, tenere premuto MAIUSC mentre si fa clic con il pulsante destro del mouse, quindi scegliere Perpendicolare dal menu di snap ad oggetto. Infine, fare clic sul cerchio (2).
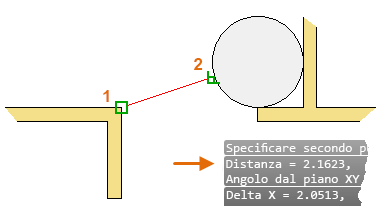
Il numero di cifre decimali e lo stile delle unità visualizzati nel risultato sono controllati dal comando UNITA.
Riferimento pratico per i tasti funzione
In AutoCAD sono definite assegnazioni per tutti i tasti funzione. I tasti funzione che vengono attivati e disattivati con maggior frequenza sono indicati con una chiave.