Creare oggetti geometrici di base quali linee, cerchi e aree tratteggiate.
È possibile creare molti tipi diversi di oggetti geometrici in AutoCAD, ma per la maggior parte dei disegni 2D è sufficiente conoscerne solo alcuni.
Linee
La linea rappresenta l'oggetto più semplice e comune nei disegni di AutoCAD. Per disegnare una linea, fare clic sullo strumento Linea.
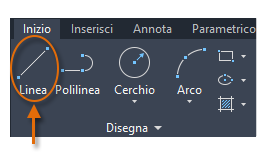
In alternativa, è possibile digitare LINEA o solo L nella finestra dei comandi, quindi premere INVIO o la barra spaziatrice.
Osservare il messaggio di richiesta visualizzato nella finestra dei comandi per la posizione di un punto.

Per specificare il punto iniziale di questa linea, è possibile digitare 0,0 per le coordinate cartesiane. È in genere consigliabile posizionare un angolo del modello in corrispondenza della posizione 0,0, che rappresenta il punto di origine. Per posizionare altri punti, è possibile specificare altre posizioni delle coordinate X,Y nell'area di disegno. Sono tuttavia disponibili metodi più efficaci per specificare i punti, come descritto nell'argomento Precisione.
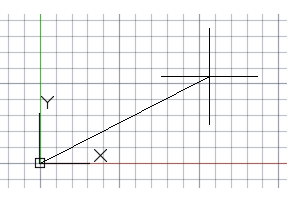
Dopo che si è specificato il punto successivo, il comando LINEA si ripete automaticamente e continua a richiedere di indicare altri punti. Premere INVIO o la barra spaziatrice per terminare la sequenza.
Visualizzazione della griglia
Alcune persone preferiscono utilizzare le linee della griglia come riferimento, mentre altre preferiscono lavorare in un'area vuota. Per disattivare la visualizzazione della griglia, premere F7. Anche con la griglia disattivata, è possibile premere F9 per forzare il cursore ad eseguire lo snap in base ad incrementi della griglia.
Linee come strumenti di costruzione
Le linee possono essere utilizzate come geometria di riferimento e di costruzione, ad esempio nei seguenti casi:
- Arretramenti delle linee di proprietà
- Linea speculare di una parte meccanica simmetrica
- Linee di gioco per evitare interferenze
- Linee di attraversamento
Cerchi
L'opzione di default del comando CERCHIO richiede di specificare un punto centrale e un raggio.
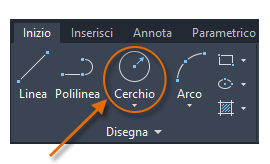
Opzioni aggiuntive relative ai cerchi sono disponibili dal seguente menu a discesa:
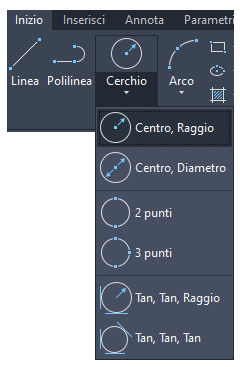
In alternativa, è possibile immettere CERCHIO o solo C nella finestra dei comandi e fare clic per scegliere un'opzione. In tal caso, è possibile specificare un punto centrale oppure fare clic su una delle opzioni di comando evidenziate, come illustrato di seguito.

I cerchi possono essere utili come geometria di riferimento. Ad esempio, è possibile notare che le due porte illustrate nella figura possono interferire tra loro.
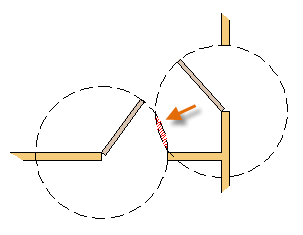
Polilinee e rettangoli
Una polilinea consiste in una sequenza di segmenti di linea o arco collegati come oggetto unico.
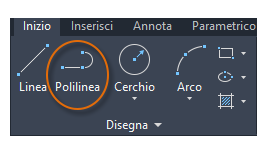
Utilizzare il comando PLINEA per creare polilinee aperte o chiuse per i seguenti elementi:
- Geometria in cui i segmenti devono essere di larghezza fissa
- Percorsi continui di cui è necessario conoscere la lunghezza totale
- Curve di livello per carte topografiche e dati isobarici
- Diagrammi di cablaggio e tracce su schede di circuiti stampati
- Diagrammi di processi e tubazioni
Le polilinee possono avere uno spessore costante oppure uno spessore iniziale e uno finale differenti. Una volta specificato il primo punto della polilinea, è possibile utilizzare l'opzione Larghezza per specificare lo spessore di tutti i segmenti creati successivamente. È possibile modificare il valore dello spessore in qualsiasi momento, anche durante la creazione di nuovi segmenti.

Di seguito è riportato un esempio di scheda di circuito stampato in cui le tracce sono state create con polilinee spesse. I pad dei componenti sono stati creati mediante il comando ANELLO.
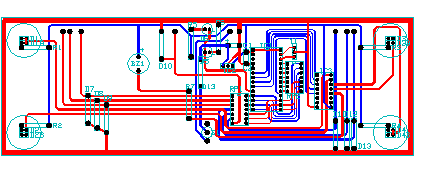
Lo spessore iniziale e quello finale di ciascun segmento di polilinea possono essere diversi, come illustrato di seguito:
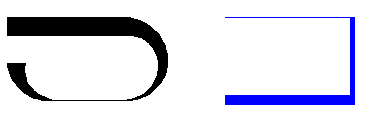
Per creare rapidamente polilinee rettangolari chiuse è possibile utilizzare il comando RETTANGOLO (immettere RT nella finestra dei comandi).
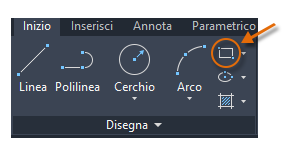
È sufficiente fare clic su due punti diagonalmente opposti del rettangolo, come illustrato. Se si utilizza questo metodo, attivare lo snap alla griglia (F9) per maggiore precisione.
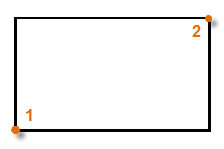
Il sistema di coordinate utente (opzionale)
L'icona del sistema UCS (User Coordinate System, Sistema di Coordinate Utente) indica la direzione degli assi X e Y positivi per tutte le coordinate immesse e definisce le direzioni orizzontale e verticale in un disegno. In alcuni disegni 2D, può essere utile fare clic e posizionare il sistema UCS per modificare il punto di origine e l'asse X e Y.
Ad esempio, riorientando il sistema UCS, è possibile creare rettangoli che vengono allineati automaticamente con l'asse X come mostrato.
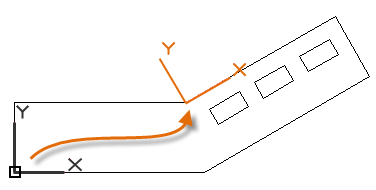
Per ripristinare la posizione originale del sistema di coordinate utente, immettere UCS nella finestra dei comandi e premere INVIO per specificare l'opzione di default <Globale>.
Tratteggi e riempimenti
In AutoCAD, il tratteggio è un singolo oggetto composto che copre l'area specificata con una serie di linee, punti, forme, un colore di riempimento solido o un riempimento sfumato.
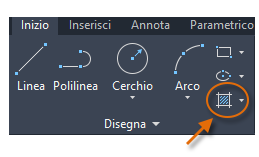
Quando si avvia il comando TRATTEGGIO, sulla barra multifunzione viene visualizzata temporaneamente la scheda Creazione tratteggio. In questa scheda sono disponibili oltre 70 modelli di tratteggio imperiali e ISO conformi agli standard di settore, nonché numerose opzioni specifiche.
La procedura più semplice consiste nello scegliere un modello di tratteggio e una scala dalla barra multifunzione e fare clic in qualsiasi area completamente racchiusa da oggetti. È necessario specificare il fattore di scala per il tratteggio per controllarne la dimensione e la spaziatura.
Dopo la creazione di un tratteggio, è possibile spostare gli oggetti di delimitazione per regolare l'area di tratteggio oppure è possibile eliminare uno o più oggetti di delimitazione per creare tratteggi parzialmente delimitati:
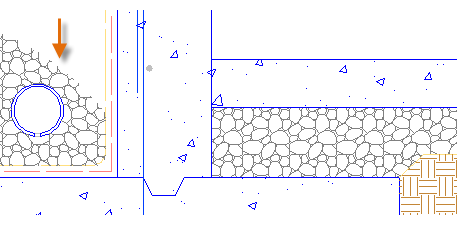
Di seguito sono riportati alcuni esempi di utilizzo dei tratteggi con riempimento solido:
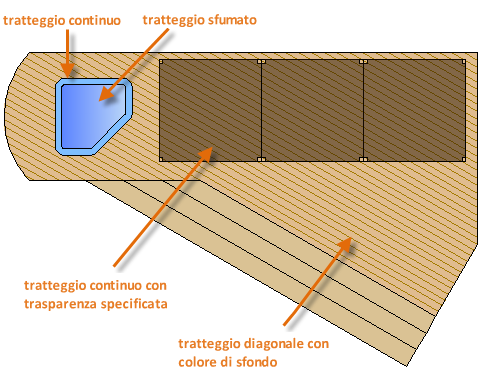

Per oggetti di testo, polinee spesse, riempimenti e tratteggi sovrapposti, utilizzare il comando ORDINEDIS per determinare quali oggetti si trovano sopra o sotto gli altri. Ad esempio, si desidera probabilmente che l'autostrada gialla attraversi il fiume blu anziché viceversa.
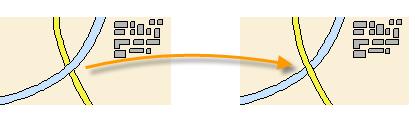
È possibile accedere a diverse opzioni relative all'ordine di visualizzazione nel gruppo Edita della barra multifunzione. Fare clic per espandere il gruppo Edita, quindi fare clic sulla freccia rivolta verso il basso, come illustrato di seguito.
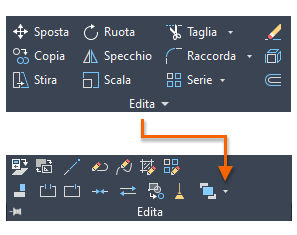
Nell'elenco a discesa vengono visualizzate le opzioni per gli oggetti selezionati, nonché opzioni aggiuntive applicabili a tutti gli oggetti di un determinato tipo, ad esempio il testo.