Eseguire operazioni quali la cancellazione, lo spostamento e il taglio sugli oggetti presenti in un disegno.
Gli strumenti di modifica più comuni sono disponibili nel gruppo Edita della scheda Inizio. In questa sezione vengono descritti tali strumenti.
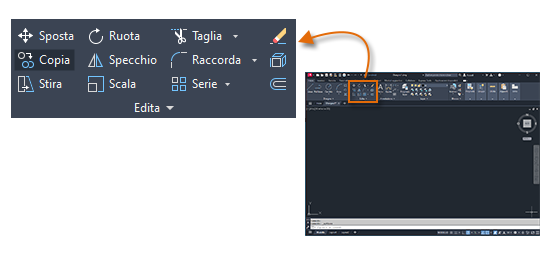
Cancella
Per cancellare un oggetto, utilizzare il comando CANCELLA. È possibile immettere CA nella finestra dei comandi oppure fare clic sullo strumento per la cancellazione. Quando il cursore assume la forma del riquadro di selezione, fare clic su ciascun oggetto da cancellare e premere INVIO o la BARRA SPAZIATRICE.
Selezione di più oggetti
Talvolta è necessario selezionare un numero elevato di oggetti. Anziché selezionare ciascun oggetto singolarmente, è possibile selezionare gli oggetti che si trovano all'interno di un'area. A tale fine, fare clic su una posizione vuota (1), spostare il cursore verso destra o sinistra, quindi fare clic una seconda volta (2).
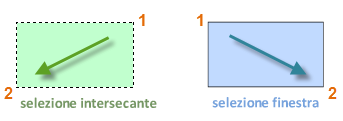
- Con una selezione intersecante è possibile selezionare tutti gli oggetti all'interno dell'area di colore verde o a contatto con essa.
- Con una finestra di selezione è possibile selezionare solo gli oggetti che si trovano completamente all'interno dell'area di colore blu.
Il risultato è definito gruppo di selezione e corrisponde al gruppo di oggetti che verranno elaborati da un comando.
Spostamento e copia
Di seguito è riportato un esempio di come utilizzare il comando COPIA per disporre una fila di piastrelle decorative. Partendo da una polilinea che ne rappresenta la forma, è necessario effettuare copie posizionate ad una distanza di 1/8".
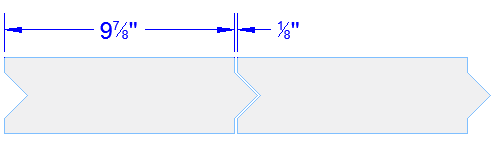
Fare clic sullo strumento Copia o immettere CP nella finestra dei comandi per avviare il comando. Da questa posizione è possibile scegliere tra due metodi, a seconda delle esigenze. Entrambi questi metodi verranno utilizzati di frequente.
Metodo della distanza
La seconda piastrella deve essere un totale di 9-7/8" + 1/8" = 10" a destra del riquadro originale. Selezionare quindi la piastrella, premere INVIO o la barra spaziatrice per terminare la selezione, quindi fare clic in un punto qualsiasi dell'area di disegno (1). Tale punto non deve necessariamente trovarsi sulla piastrella.
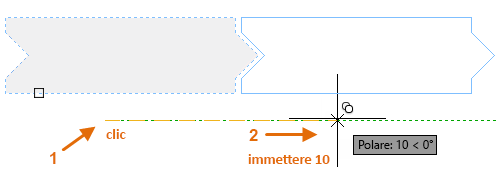
A questo punto, spostare il cursore a destra facendo affidamento sull'angolo di puntamento polare per mantenere la direzione orizzontale, quindi immettere 10 per la distanza. Premere nuovamente INVIO o la barra spaziatrice per terminare il comando.
La distanza e la direzione dal punto (1) specificate vengono applicate alla piastrella selezionata.
Metodo dei due punti
Un altro metodo, spesso utilizzato quando non si desidera aggiungere numeri, richiede due passaggi. Avviare il comando COPIA e selezionare la piastrella come nel metodo precedente, ma questa volta fare clic sui due punti finali come illustrato di seguito. Questi due punti definiscono anche una distanza e una direzione.
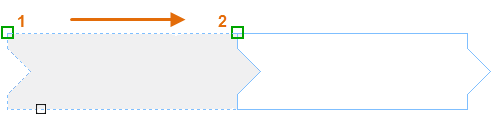
A questo punto, per aggiungere uno spazio di 1/8" tra le piastrelle, fare clic sullo strumento per lo spostamento o immettere S nella finestra dei comandi. Il comando SPOSTA è simile al comando COPIA. Selezionare la piastrella appena copiata e premere INVIO o la BARRA SPAZIATRICE. Come prima, fare clic in un punto qualsiasi dell'area di disegno e spostare il cursore verso destra. Immettere 1/8 o 0.125 per la distanza.
Ad esempio, immettere il comando SPOSTA. Utilizzare un metodo di selezione per selezionare gli oggetti nel rettangolo (1). Specificare un punto base (2) e un secondo punto (3) per determinare la distanza e la direzione dello spostamento. Premere la BARRA SPAZIATRICE o INVIO per visualizzare i risultati.
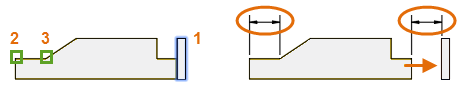
La distanza e la direzione determinate dai punti finali a 2 e 3 nell'illustrazione vengono applicate al rettangolo a destra. Si tratta di un ottimo metodo per specificare le distanze esistenti per lo spostamento e la copia di oggetti.
Creazione di più copie
Analogamente, è possibile utilizzare il metodo dei due punti come una sequenza ripetuta. Si supponga di voler creare più copie del cerchio alla stessa distanza orizzontale. Avviare il comando COPIA e selezionare il cerchio come illustrato.
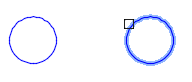
Utilizzando lo snap ad oggetto Centro, fare clic sul centro del cerchio 1, quindi sul centro del cerchio 2 e così via.
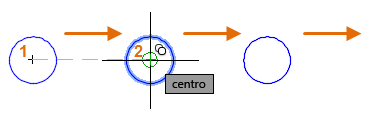
Per un numero elevato di copie, provare ad utilizzare l'opzione Serie del comando COPIA. Ad esempio, di seguito è illustrata una disposizione lineare di pali di fondazione. Partendo da un punto base, è necessario specificare il numero di copie e la distanza da centro a centro.
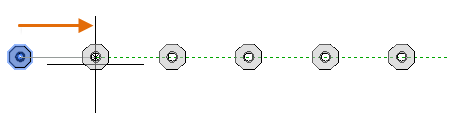
Offset
La maggior parte dei modelli include molte linee parallele e curve. Il comando OFFSET consente di creare tali linee in modo semplice ed efficiente. Fare clic sullo strumento OFFSET o immettere OF nella finestra dei comandi.
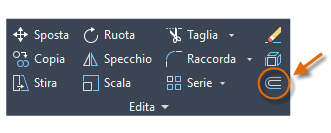
Selezionare l'oggetto (1), specificare la distanza di offset, quindi fare clic per indicare il lato dell'originale per il quale si desidera visualizzare il risultato (2). Di seguito è riportato un esempio di offset di una polilinea.
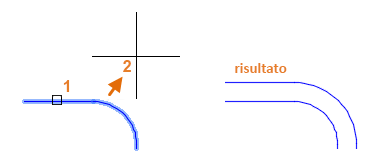
Taglio ed estensione
Una tecnica molto diffusa consiste nell'utilizzare il comando OFFSET in combinazione con i comandi TAGLIA ed ESTENDI. Il taglio e l'estensione sono tra le operazioni più comuni. Fare clic sullo strumento TAGLIA o ESTENDI oppure immettere TA per TAGLIA o ES per ESTENDI nella finestra dei comandi.
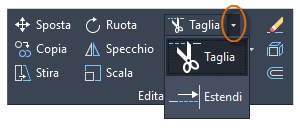
Nella seguente illustrazione diciamo che è necessario estendere le linee che rappresentano i gradini per l'accesso alla veranda. Avviare il comando Estendi e selezionare gli oggetti da estendere (in prossimità delle estremità da estendere), quindi premere INVIO o la BARRA SPAZIATRICE per terminare il comando.
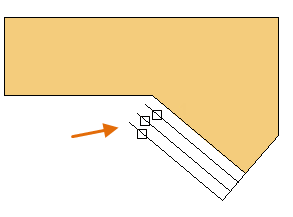
Di conseguenza, le linee vengono estese fino al primo contorno che incontrano.
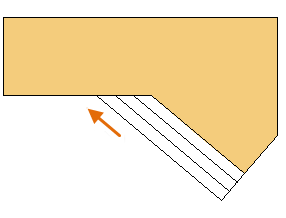
Se sono presenti più oggetti da estendere, è possibile utilizzare metodi più veloci per selezionare gli oggetti da estendere. Ad esempio:
- Selezione con due o più punti Intercetta. Fare clic su una posizione vuota (1), quindi fare clic su una seconda posizione che interseca gli oggetti da estendere (2).
- Selezione a mano libera. Fare clic e trascinare una posizione vuota (1) in un'altra posizione (2).
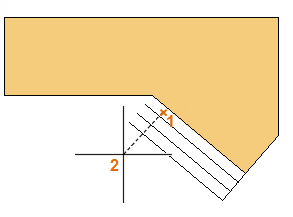
Per il comando TAGLIA viene seguita la stessa procedura, ad eccezione del fatto che, quando si selezionano gli oggetti da tagliare, vengono in realtà selezionate le parti da rimuovere.
Specchio
L'illustrazione seguente deriva da un progetto di piastrellatura. I muri del bagno residenziale sono appiattiti in modo da poter disporre il modello e calcolare il numero necessario di piastrelle.
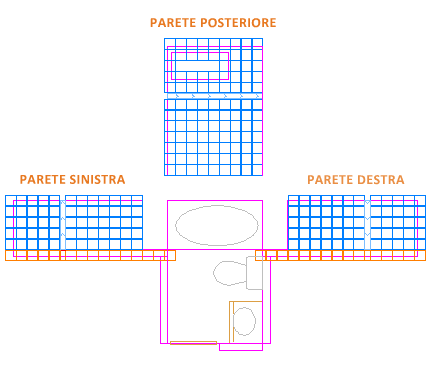
È possibile rendere più veloce questa procedura sfruttando la simmetria dei muri sinistro e destro. È infatti sufficiente disporre le piastrelle su un muro e quindi creare l'immagine speculare del muro attraverso il centro della stanza.
Nell'esempio riportato di seguito, avviare il comando SPECCHIO (o immettere SP nella finestra dei comandi), utilizzare la selezione finestra (1 e 2) per selezionare la geometria sul muro destro, premere INVIO o BARRA SPAZIATRICE, quindi specificare una linea speculare (3 e 4) corrispondente alla linea d'asse del bagno.
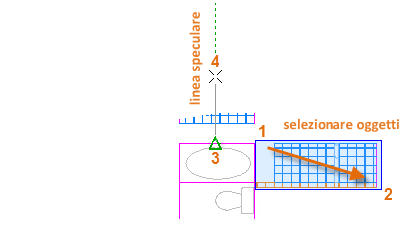
Infine, rifiutare l'opzione "Cancellare gli oggetti sorgente" premendo INVIO o la barra spaziatrice.
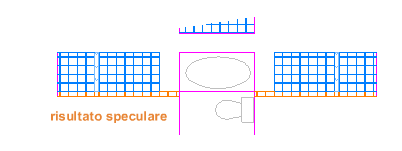
Stira
È possibile stirare la maggior parte degli oggetti geometrici, in modo da allungare e ridurre parti del modello, ad esempio una guarnizione o il progetto di un parco pubblico.
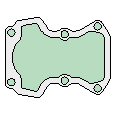
Utilizzare il comando STIRA (o immettere STI nella finestra dei comandi) e selezionare gli oggetti con una selezione intersecante, come illustrato di seguito (1 e 2). La selezione intersecante è obbligatoria: solo la geometria che viene intersecata da tale selezione viene stirata. Fare clic in un punto qualsiasi nell'area di disegno (3), spostare il cursore a destra e immettere 50 per la distanza. Questa distanza può rappresentare millimetri o piedi.
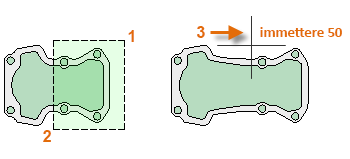
Per ridurre il modello in base ad un valore specificato, è necessario spostare il cursore a sinistra.
Raccordo
Il comando RACCORDO (RA nella finestra dei comandi) crea un angolo arrotondato generando un arco tangente a due oggetti selezionati. Tenere presente che il raccordo viene creato rispetto al punto in cui si selezionano gli oggetti.
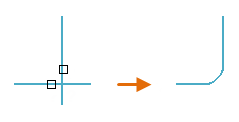
È possibile creare un raccordo tra la maggior parte dei tipi di oggetti geometrici, incluse le linee, gli archi e i segmenti di polilinea.
Esplodi
Il comando ESPLODI (E nella finestra dei comandi) divide un oggetto composto nelle parti che lo compongono. È possibile esplodere oggetti quali polilinee, tratteggi e blocchi (simboli).
Dopo l'esplosione di un oggetto composto, è possibile modificare ogni singolo oggetto risultante.
Modifica di polilinee
È possibile scegliere tra diverse opzioni utili per modificare una polilinea. Il comando EDITPL (EP nella finestra dei comandi) si trova nell'elenco a discesa del gruppo Edita.
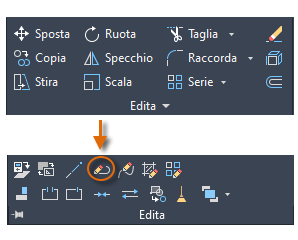
Con questo comando è possibile:
- Unire due polilinee in una singola polilinea se condividono un punto finale
- Convertire linee e archi in una polilinea immettendo semplicemente EDITPL e selezionando la linea o l'arco
- Modificare la larghezza di una polilinea
Grip
I grip vengono visualizzati quando si seleziona un oggetto senza avviare un comando. I grip risultano spesso utili per piccole modifiche. Ad esempio, nell'illustrazione seguente è stato accidentalmente eseguito lo snap della linea ad un punto finale non corretto. È possibile selezionare la linea non allineata, fare clic su un grip, quindi fare clic per specificare la posizione corretta.
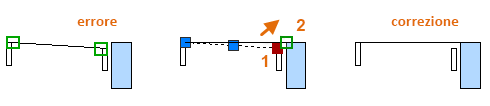
Per default, quando si fa clic su un grip, in AutoCAD viene attivata automaticamente la modalità **STIRA**, come indicato nella finestra dei comandi. Se si desidera esaminare altri metodi di modifica degli oggetti mediante grip, premere INVIO o la barra spaziatrice per scorrere le altre modalità disponibili. Alcuni utenti eseguono molte operazioni di modifica utilizzando i grip.