Inserire simboli e dettagli nei disegni da fonti commerciali online o dai propri progetti.
Alcuni definizioni di base
In AutoCAD, i simboli e i dettagli inseriti nei disegni sono denominati blocchi. Un blocco è una raccolta di oggetti geometrici e di testo, oltre ad altri dati che vengono combinati in un unico oggetto con nome. Di seguito sono riportati alcuni esempi di diversi blocchi in scale differenti.
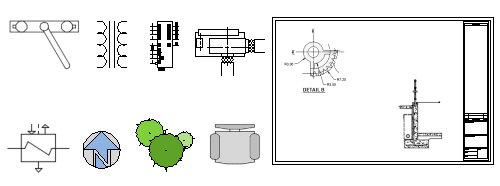
Esistono quattro elementi coinvolti per l'inserimento di blocchi in un disegno.
- Una definizione di blocco. Questi dati vengono memorizzati in un file di disegno o un file modello di disegno in un formato non grafico. Le definizioni di blocco possono essere create o importate facilmente da qualsiasi file di disegno.
- Un riferimento di blocco. Quando si inserisce un blocco, è necessario specificare un file di disegno o una definizione di blocco da importare. La grafica del riferimento di blocco viene generata dalla definizione di blocco.
- Un punto base di inserimento del blocco o solo un punto base. Quando si inserisce un blocco, questa è la parte del blocco associata al cursore.
Il punto base viene cerchiato sul blocco sottostante. Successivamente, se si seleziona un blocco che è già stato inserito, verrà visualizzato un grip in corrispondenza del punto base, che consente di spostare e ruotare facilmente il blocco.
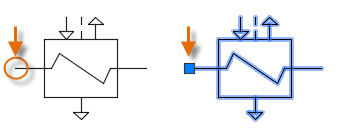
- Uno strumento per l'inserimento del blocco. Sono disponibili diversi strumenti nel prodotto. Questi includono la raccolta di blocchi sulla barra multifunzione, la tavolozza Blocchi, la finestra Tavolozze degli strumenti e Autodesk Design Center.
Ad esempio, il seguente disegno contiene solo quattro definizioni di blocco: Cubicle, Chair, Table e Plant. Sono disponibili tre riferimenti di blocco a Cubicle, 12 riferimenti di blocco a Chair, due riferimenti di blocco a Table e due riferimenti di blocco a Plant.
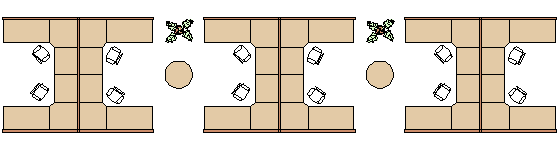
Considerando questo esempio, quali sono i vantaggi dell'inserimento della sedia come riferimento di blocco 12 volte anziché creare 12 copie di una geometria della sedia?
- Il riferimento di blocco della sedia associa la geometria della sedia ad un singolo oggetto, che è più semplice da spostare, copiare e ruotare come unità.
- Il numero di parte, il fornitore e altre informazioni, denominate attributi del blocco, possono essere memorizzati con la definizione di blocco o con ogni inserimento di blocco. Questi dati possono essere estratti in un abaco o in un rapporto.
- Se si apporta una modifica alla definizione di blocco in un disegno, tutti i riferimenti di blocco associati nel disegno vengono immediatamente aggiornati.
- Per i disegni con molti elementi ripetitivi, la quantità di dati memorizzati è notevolmente inferiore quando questi elementi vengono memorizzati come riferimenti di blocco.
Inserimento di blocchi in un disegno
Di solito, si inserisce un blocco nel disegno corrente da una delle seguenti origini:
- Qualsiasi file di disegno. Ad esempio, è possibile creare un disegno di una vista di dettaglio standard. È quindi possibile utilizzare uno strumento di inserimento del blocco per inserire questo disegno come blocco nel disegno corrente. In questo esempio, la cartella delle viste di dettaglio è in genere definita come cartella della libreria di blocchi.
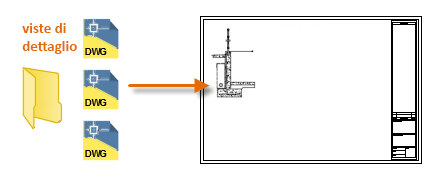
- Una o più definizioni di blocco contenute in un file di disegno. Ad esempio, è possibile creare un disegno contenente solo definizioni di blocco degli alberi. È quindi possibile inserire uno qualsiasi di questi blocchi di quel disegno nel disegno corrente. Un file di disegno che contiene una famiglia di blocchi correlati viene in genere definito disegno della libreria di blocchi.
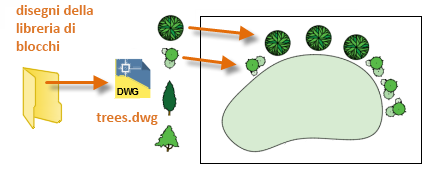
- Una o più definizioni di blocco create nel disegno corrente. Ad esempio, è possibile creare un blocco da un gruppo di oggetti che vengono visualizzati ripetutamente in quel disegno, ad esempio la seguente disposizione in cubicoli che contiene più blocchi nidificati. Tutti i blocchi utilizzati nella disposizione in cubicoli possono essere combinati in un unico blocco per più posizionamenti.
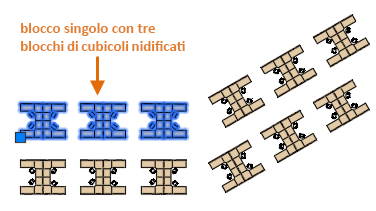
Dopo aver inserito un blocco, è possibile spostarlo, copiarlo, ruotarlo o metterlo in scala facilmente come singola unità.
Utilizzo di uno strumento per l'inserimento del blocco
Per iniziare ad utilizzare la tavolozza Blocchi, attenersi alla seguente procedura:
- Fare clic su Inserisci nella scheda Inizio e fare clic su Blocchi da librerie. In questo modo si avvia il comando TAVOLOZZABLOCCHI.
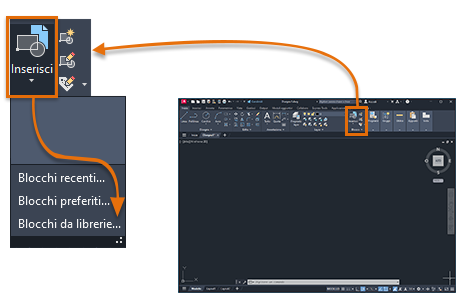
- Fare clic sul pulsante Sfoglia per visualizzare una finestra di dialogo per la selezione dei file o delle cartelle.
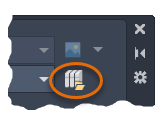
- Individuare la cartella di DesignCenter dove è memorizzata un'ampia varietà di disegni di esempio.
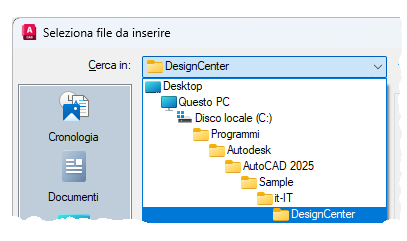
Ogni disegno nella cartella DesignCenter contiene un insieme di definizioni di blocco correlate.
-
Selezionare un file di disegno di interesse.
Ad esempio, si supponga di creare disegni per riscaldamento, ventilazione e condizionamento aria. Selezionare il disegno HVAC, quindi fare clic su Apri.
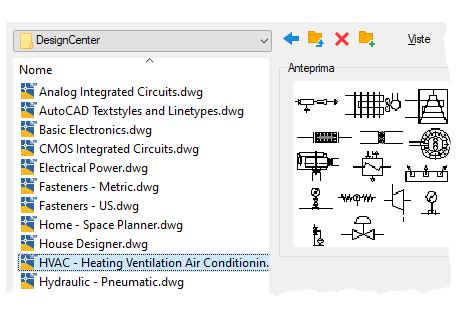
- Nella tavolozza Blocchi, scheda Librerie, fare clic e posizionare diversi blocchi.
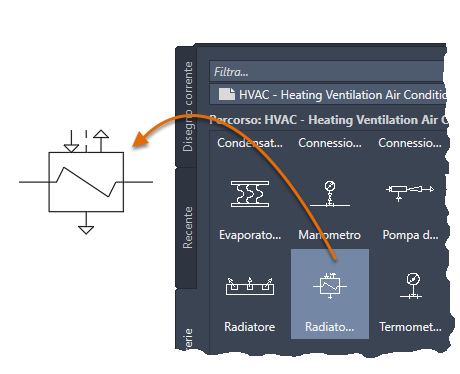
Questa operazione consente di copiare la definizione di blocco selezionata dal disegno della libreria di blocchi nel disegno corrente e di inserire un riferimento di blocco. L'inserimento di riferimenti di blocco aggiuntivi sarà ora molto più rapido. Per specificare un file di disegno differente, utilizzare il controllo Sfoglia come prima.
- Per scegliere dalla cartella di DesignCenter un disegno della libreria diverso, verificare che la scheda Librerie sia quella corrente (1) e fare clic sul pulsante di navigazione dei file (2).
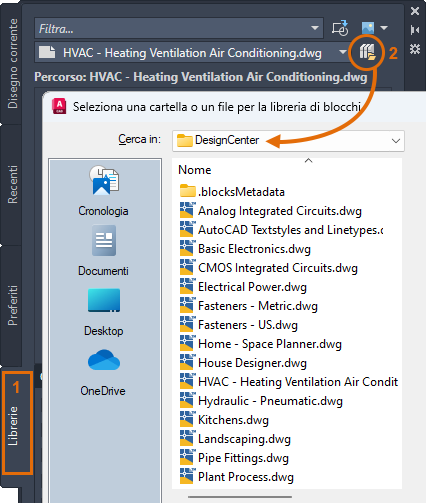 Nota: È inoltre possibile passare direttamente ad un file di disegno da inserire come blocco.
Nota: È inoltre possibile passare direttamente ad un file di disegno da inserire come blocco.
- Provare ad utilizzare gli altri controlli. Ad esempio, provare a modificare il controllo di anteprima.
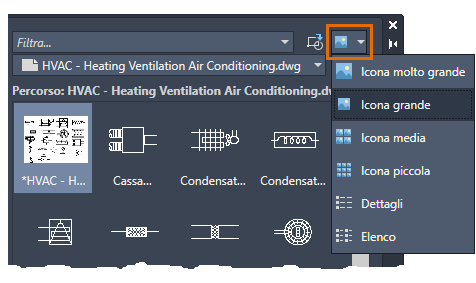
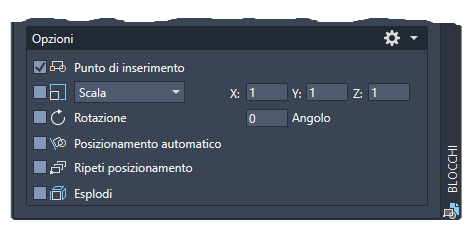
Tenere presente che al prossimo clic su Inserisci sulla barra multifunzione, nella raccolta vengono visualizzate tutte le definizioni di blocco memorizzate nel disegno corrente. È possibile fare clic e posizionare rapidamente questi blocchi dalla raccolta nel disegno.
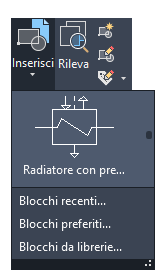
- La scheda Disegno corrente visualizza tutte le definizioni di blocco presenti solo nel disegno corrente.
- La scheda Recenti visualizza le definizioni di blocco che sono state inserite o create di recente nelle sessioni correnti e precedenti. Questi blocchi possono provenire da diversi disegni.
- Nella scheda Preferiti vengono visualizzati i blocchi copiati in questa scheda. Per copiare un blocco nella scheda Preferiti, fare clic con il pulsante destro del mouse su un blocco in una delle altre schede e selezionare Copia in Preferiti.
Creazione di un disegno da utilizzare come blocco
Spesso, vengono creati singoli file di disegno da utilizzare come blocchi e salvati in una cartella con file di disegno simili. Questo metodo rappresenta un'alternativa all'accesso alle definizioni di blocco memorizzate in un singolo disegno.
Quando si crea un file di disegno da utilizzare come blocco, assicurarsi di individuare un oggetto in corrispondenza del punto di origine (0,0). Questo servirà come punto base di default del blocco. Successivamente, quando si inserisce il blocco, questo viene associato al cursore in corrispondenza del punto base.
Nell'esempio che segue, un file di disegno è stato inserito nel disegno corrente ed è pertanto visualizzata una vista di dettaglio standard.
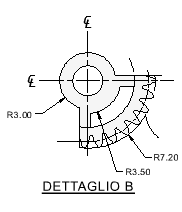
Anche cartigli e bordi del disegno personalizzati vengono creati come file di disegno che possono essere inseriti in un secondo momento o inclusi nei file modello di disegno.
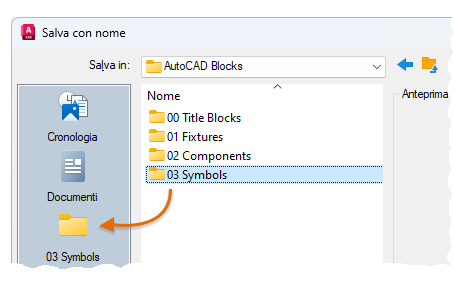
Gestione delle definizioni di blocco e dei dati in un disegno (opzionale)
È possibile creare, rimuovere e modificare le definizioni di blocco direttamente nel disegno corrente in speciali circostanze.
- Rimuovere le definizioni di blocco inutilizzate da un disegno con il comando ELIMINA. L'eliminazione di un disegno delle definizioni di blocco inutilizzate può ridurre la dimensione di un disegno. È possibile eliminare solo le definizioni di blocco che non vengono utilizzate da eventuali riferimenti di blocco nel disegno.
- Creare nuove definizioni di blocco direttamente nel disegno corrente con il comando BLOCCO. La creazione di definizioni di blocco è utile se è necessario un blocco esclusivo di tale disegno o se si desidera creare un disegno della libreria di blocchi che contiene una famiglia di definizioni di blocco correlate.
- Scomporre un riferimento di blocco negli oggetti costitutivi con il comando ESPLODI. L'esplosione di riferimenti di blocco fornisce un metodo semplice per definire nuove versioni di una definizione di blocco con il comando BLOCCO o per salvare in un nuovo file di disegno gli oggetti risultanti con il comando MBLOCCO.
Riepilogo di suggerimenti e consigli
Vengono comunemente utilizzati diversi metodi per il salvataggio e l'organizzazione delle definizioni di blocco.
- Creare un singolo file di disegno per ogni blocco che si intende utilizzare. Salvare questi file di disegno nelle cartelle che contengono famiglie di file di disegno correlati.
- Creare file di disegno denominati disegni della libreria di blocchi. Ciascuno di questi disegni contiene una famiglia di definizioni di blocco correlate. Quando si inserisce un disegno della libreria di blocchi nel disegno corrente, tutti i blocchi definiti in tale disegno diventano disponibili nel disegno corrente.
- Includere le definizioni di blocco per i cartigli e i simboli di utilizzo comune nei file modello di disegno per renderli immediatamente disponibili quando si inizia un nuovo disegno.
- Valutare quale strumento di inserimento del blocco è più adatto alle proprie esigenze: la tavolozza Blocchi e la raccolta sulla barra multifunzione, la finestra Tavolozze degli strumenti o Autodesk DesignCenter.
- Memorizzare i blocchi nello spazio di memorizzazione cloud in modo che siano disponibili su più dispositivi e piattaforme.