Consente di impostare il formato degli stili di quota utilizzati nei disegni.
Novità: 2025
Lo stile quota è uno stile secondario di quello standard, ma il formato può essere definito indipendentemente dallo stile standard attivo. Lo stile quota fa riferimento agli stili direttrice e di testo come stili secondari per la formattazione.
Accesso
Barra multifunzione: scheda Gestisci  gruppo Stili e norme
gruppo Stili e norme  Editor stili
Editor stili ![]() . Nella finestra di dialogo Editor stili e norme, fare clic su Quota nel browser. Fare clic su uno degli stili disponibili da visualizzare o modificare. È inoltre possibile espandere Quota nel browser e fare clic su uno degli stili disponibili.
. Nella finestra di dialogo Editor stili e norme, fare clic su Quota nel browser. Fare clic su uno degli stili disponibili da visualizzare o modificare. È inoltre possibile espandere Quota nel browser e fare clic su uno degli stili disponibili.
Per il documento corrente, è possibile fare clic sui seguenti comandi:
- Indietro per tornare allo stile modificato in precedenza. Viene richiesto di salvare le modifiche precedenti.
- Nuovo per creare nuovi stili. Selezionare la casella di controllo Aggiungi a norme per eseguire l'aggiunta all'elenco degli stili disponibili nello stile standard attivo.
- Salva per salvare le modifiche apportate ad uno stile esistente nel documento corrente.
- Reimposta per riportare i valori dello stile ai valori salvati.
- Filtro per visualizzare gli stili locali, gli stili della norma attiva o tutti gli stili nel browser.
- Importa per utilizzare la finestra di dialogo Importa definizione dello stile al fine di importare uno stile esportato da un altro documento.
Nel gruppo Stili e norme della scheda Gestione è inoltre possibile utilizzare i seguenti comandi:
- Fare clic su Aggiorna per aggiornare l'elenco degli stili nel riquadro del browser in modo da includere nella libreria gli stili nuovi o modificati.
- Fare clic su Salva per salvare gli stili modificati nella libreria di stili, sostituendo così la versione della libreria di stili con i nuovi valori.
- Fare clic su Ripulisci per eliminare gli stili non utilizzati dal documento.
Nella finestra Stile quota, fare clic su una scheda per visualizzare gli attributi.
Unità
La scheda Unità consente di impostare gli attributi delle quote per unità, precisione e formato lineare e angolare e le preferenze di visualizzazione.
Nella casella Unità è possibile impostare le unità di misura per lo stile quota.
- Lineare
-
Fare clic sulla freccia per impostare unità lineari.
- Simbolo decimale
-
Fare clic sulla freccia per specificare il carattere decimale da utilizzare (punto o virgola).
Nelle caselle Lineare e Visualizzazione è possibile specificare le preferenze di formato, precisione e visualizzazione della quota.
- Formato
-
Consente di impostare il formato decimale o frazionario per tutte le quote lineari principali. Fare clic sulla freccia e selezionare l'opzione desiderata dall'elenco.
- Precisione
-
Consente di impostare la precisione per le quote lineari principali.
- Stringa unità
-
Selezionare la casella di controllo per mostrare le unità principali nelle quote di disegno.
- Zeri inclusi
-
Selezionare la casella di controllo per visualizzare uno zero prima dei valori frazionari in pollici inferiori ad uno. Ad esempio, 1' - 0 1/2".
- Zeri iniziali/finali
-
Selezionare la casella di controllo per mostrare gli zero iniziali e finali delle quote lineari principali in conformità con l'impostazione della precisione.
Nelle caselle Angolare e Visualizzazione angolare è possibile specificare le preferenze di formato, precisione e visualizzazione della quota.
- Formato
-
Consente di impostare il formato di tutte le quote angolari su gradi decimali o su gradi, minuti d'arco o secondi d'arco. Fare clic sulla freccia e selezionare l'opzione desiderata dall'elenco.
- Precisione
-
Consente di impostare la precisione per le quote angolari. Fare clic sulla freccia e selezionare la quantità di posizioni decimali da visualizzare.
- Zeri iniziali/finali
-
Selezionare la casella di controllo per mostrare gli zero iniziali e finali in conformità con l'impostazione della precisione.
In Commenti, inserire le informazioni sulla definizione di un particolare stile, ad esempio la data di creazione, l'autore o se deriva da una norma particolare.
Unità alternative
La scheda Unità alternative consente di impostare gli attributi delle unità alternative per lo stile di quota.
Nella casella Unità alternative è possibile impostare le unità di misura alternative per lo stile di quota.
- Lineare
-
Fare clic sulla freccia per impostare unità lineari.
- Simbolo decimale
-
Fare clic sulla freccia per specificare il carattere decimale da utilizzare (punto o virgola).
Nella casella Lineare viene specificata la formattazione della quota.
- Formato
-
Consente di impostare il formato decimale o frazionario per tutte le quote non angolari. Fare clic sulla freccia e selezionare l'opzione desiderata dall'elenco.
- Precisione
-
Consente di impostare la precisione per le quote lineari. Fare clic sulla freccia e selezionare la quantità di posizioni decimali da visualizzare.
- Scala testo frazionaria
-
Imposta la scala dei numeri in formato frazionario.
Le preferenze di visualizzazione sono specificate nella casella Visualizza.
- Stringa unità
-
Selezionare la casella di controllo per mostrare le unità nelle quote di riferimento.
- Zeri inclusi
-
Selezionare la casella di controllo per visualizzare uno zero prima dei valori frazionari in pollici inferiori ad uno. Ad esempio, 1' - 0 1/2".
- Zeri iniziali/finali
-
Selezionare la casella di controllo per mostrare gli zero iniziali e finali in conformità con l'impostazione della precisione.
La casella Formato doppio specifica il formato di visualizzazione per le quote doppie.
-

-
Selezionare un'annotazione per modificare il formato a doppia unità corrispondente.
-
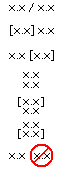
-
Selezionare il formato per visualizzare la quota primaria e la quota alternativa.
Suggerimento: Selezionare l'ultima opzione sull'immagine per visualizzare solo le unità principali.
- Raggruppamento insieme di valori doppi
- Seleziona il posizionamento adiacente delle quote doppie. Disponibile solo per le note foro.
Visualizzazione
La scheda Visualizzazione consente di impostare gli attributi per estensioni, terminazioni, visibilità della linea di quota, simbolo di linea di interruzione e posizionamento.
Nella casella Linea è possibile impostare il tipo, lo spessore e il colore della linea.
- Tipo
-
Consente di impostare il tipo di linea per lo stile di quota selezionato. Fare clic sulla freccia e selezionare un tipo di linea specifico, oppure selezionare Da layer per utilizzare il valore specificato dallo stile di layer.
- Peso
-
Consente di impostare lo spessore della linea per lo stile di quota. Specificare uno spessore di linea selezionandolo dall'elenco, digitando un valore oppure selezionando Da layer per utilizzare il valore di spessore linea del layer.
- Colore
-
Consente di impostare il colore della linea per lo stile di quota selezionato. Fare clic sulla casella Colore e selezionare un colore dalla tavolozza, oppure selezionare Da layer per utilizzare il valore di colore del layer.
Nella casella Terminazione è possibile impostare il tipo di punta freccia e le dimensioni delle linee dello stile di quota. Non imposta il tipo di punta di freccia per la nota con direttrice o le note relative ai fori. È possibile impostare i tipo di punta di freccia per la nota con direttrice o le note relative ai fori mediante lo stile secondario di direttrice nella scheda Fori/direttrici.
- Terminazione
-
Fare clic sulla freccia per selezionare la terminazione preferita.
- Dimensioni (X) e Altezza (Y)
-
Specifica le dimensioni della terminazione.
- Dimensioni (X) specifica la lunghezza delle punte di freccia aperte o chiuse, le terminazioni di riferimento oppure il diametro delle terminazioni circolari.
- Altezza (Y) specifica l'altezza delle punte di freccia aperte o chiuse.
Le impostazioni di Visualizzazione consentono di controllare le preferenze di aspetto delle quote. Le lettere sull'immagine indicano l'attributo di visualizzazione.
- Visibilità linea di quota
-
Imposta la visibilità della linea di quota quando le punte di freccia si trovano all'esterno delle linee di estensione di quota. Fare clic sulla freccia per attivare o disattivare la visibilità delle linee di quota ogni volta che le punte di freccia si trovano all'esterno delle linee di estensione.
- Simbolo di interruzione
-
Fare clic sulla freccia per attivare o disattivare la visibilità del simbolo di interruzione per le quote usate nelle viste spezzate.
- Estensione (A)
-
Consente di impostare la distanza tra la linea di estensione e la linea di quota.
- Offset origine (B)
-
Consente di impostare la distanza tra uno spigolo o un punto e il punto finale della linea di quota che viene visualizzata quando si posiziona una quota.
- Gioco (C)
-
Specifica la distanza tra il testo della quota e le linee di quota.
- Spaziatura (D)
-
Consente di impostare la distanza tra le linee di quota parallele che vengono visualizzate quando si posizionano le quote.
- Offset parte (E)
-
Consente di impostare la distanza tra lo spigolo della parte di riferimento e una linea di quota parallela. Questa opzione viene usata solo se gli spigoli sono paralleli alle linee di quota.
Testo
La scheda Testo specifica uno stile di testo, l'orientamento della quota di testo e angolare, l'altezza del testo di tolleranza, un prefisso e un suffisso.
-

-
Fare clic sulla matita accanto all'elenco di stili secondari per modificare lo stile selezionato. Quando si salva lo stile, le modifiche hanno effetto in qualsiasi posizione lo stile venga utilizzato. Se si modifica lo stile di riferimento, è necessario salvare le modifiche prima di poter modificare lo stile secondario.
- Stile testo principale
-
Consente di selezionare uno stile di testo esistente da utilizzare per il testo della quota. Il testo è uno stile secondario che utilizza font, giustificazione e colore definiti nello stile di testo. Fare clic sulla freccia per selezionare uno stile.
- Stile di testo tolleranza
-
Consente di selezionare lo stile di testo per le tolleranze. Il valore di default è lo stesso dello stile di testo primario.
Giustificazione consente di impostare la giustificazione verticale delle tolleranze di quota rispetto al valore del testo della quota. Fare clic su un'immagine per specificare In alto, Centrato verticalmente o In basso per le tolleranze relative al valore di quota.
Dimensioni consente di impostare le dimensioni del testo del valore di tolleranza indipendentemente dallo stile di testo. Fare clic sulla freccia per selezionare una dimensione predefinita oppure inserire una nuova dimensione nella casella del testo della tolleranza.
Orientamento consente di specificare il modo in cui il testo della quota è posizionato rispetto alla geometria. Fare clic su una freccia per effettuare la selezione. Nella Descrizione comandi è identificato il tipo di orientamento.
- Lineare
-
Consente di specificare l'allineamento del testo per le quote lineari.
 Orizzontale consente di specificare un orientamento parallelo alla linea di quota o in linea.
Orizzontale consente di specificare un orientamento parallelo alla linea di quota o in linea.
 Allineato consente di specificare un orientamento in linea orizzontale, in linea allineato o parallelo.
Allineato consente di specificare un orientamento in linea orizzontale, in linea allineato o parallelo.
 Verticale consente di specificare un orientamento in linea orizzontale, in linea verticale, parallelo o parallelo-orizzontale.
Verticale consente di specificare un orientamento in linea orizzontale, in linea verticale, parallelo o parallelo-orizzontale.
La
 posizione del testo rispetto alla linea di collegamento può essere Tutte le linee di collegamento superiori oppure Prima linea di collegamento superiore.
posizione del testo rispetto alla linea di collegamento può essere Tutte le linee di collegamento superiori oppure Prima linea di collegamento superiore.
- Diametro
-
Consente di specificare l'allineamento del testo per le quote diametro.
La
 quota interna consente di specificare il posizionamento del testo in linea orizzontale, in linea allineato o parallelo.
quota interna consente di specificare il posizionamento del testo in linea orizzontale, in linea allineato o parallelo.
Il
 testo della quota esterna può essere Orizzontale o Allineato.
testo della quota esterna può essere Orizzontale o Allineato.
La
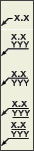 posizione del testo rispetto alla linea di raccordo può essere Prima linea centrata, Tutte le linee di collegamento superiori, Prima linea di collegamento superiore, Allineamento/formato JIS o Tutti i collegamenti superiori sottolineati.
posizione del testo rispetto alla linea di raccordo può essere Prima linea centrata, Tutte le linee di collegamento superiori, Prima linea di collegamento superiore, Allineamento/formato JIS o Tutti i collegamenti superiori sottolineati.
- Radiale
-
Consente di specificare l'allineamento del testo per le quote radiali.
Il
 testo della quota può essere Orizzontale o Allineato.
testo della quota può essere Orizzontale o Allineato.
La
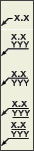 posizione del testo rispetto alla linea di raccordo può essere Prima linea centrata, Tutte le linee di collegamento superiori, Prima linea di collegamento superiore, Allineamento/formato JIS o Tutti i collegamenti superiori sottolineati.
posizione del testo rispetto alla linea di raccordo può essere Prima linea centrata, Tutte le linee di collegamento superiori, Prima linea di collegamento superiore, Allineamento/formato JIS o Tutti i collegamenti superiori sottolineati.
Nella casella Quote angolo è possibile specificare l'orientamento e il modificatore della quota angolo. L'anteprima viene aggiornata in base alla selezione effettuata.
- Orientamento
-
Consente di impostare in linea orizzontale, in linea allineato, parallelo - allineato o parallelo - orizzontale.
- Modificatore
-
Non imposta alcun modificatore in alto per quote orizzontali, linea quota esterna, o all'esterno per angoli tra 30° e 210°.
Nella casella Prefisso/Suffisso è possibile specificare il testo e il simbolo appropriato.
- Prefisso e suffisso
-
Consente di specificare il testo appropriato.
- Simbolo
-
Consente di selezionare un simbolo definito dall'elenco. Il simbolo selezionato viene inserito nella casella di testo dell'ultimo prefisso o suffisso selezionato.
 Ordine prefisso/suffisso
Ordine prefisso/suffisso
-
Consente di orientare il testo del prefisso e del suffisso rispetto al testo dell'unità principale o alternativa. Selezionare in alto/in basso o in linea.
Tolleranza
La scheda Tolleranza consente di impostare il formato della tolleranza per lo stile di quota.
Nella casella Metodo viene specificato il metodo di tolleranza. Fare clic sulla freccia per effettuare una selezione.
- Superiore
-
definisce il valore della tolleranza superiore. Immettere un segno di operazione prima del valore.
- Inferiore
-
definisce il valore della tolleranza inferiore. Immettere un segno di operazione prima del valore.
La casella Opzioni di visualizzazione consente di specificare la modalità di visualizzazione o di abolizione degli zeri iniziali e finali e il metodo di visualizzazione delle quote di base.
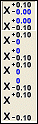 Visualizzazione tolleranza su zero
Visualizzazione tolleranza su zero
-
Viene utilizzata quando un valore di tolleranza lineare è pari a zero reale. Consente di selezionare la modalità di visualizzazione dei valori zero nelle tolleranze. Scegliere Visualizzazione completa, Nessuno zero iniziale - Nessun segno, o Sopprimi visualizzazione
 Visualizzazione min/sec arco su zero
Visualizzazione min/sec arco su zero
-
Viene utilizzata quando i minuti d'arco o i secondi d'arco sono pari a zero per le unità principali e per le unità di tolleranza. È possibile scegliere tra la visualizzazione o l'occultamento dei valori zero per i minuti d'arco e i secondi d'arco.
 Visualizzazione quota di base
Visualizzazione quota di base
-
Mostra il prefisso/suffisso all'interno o il prefisso/suffisso all'esterno del riquadro d'ingombro Quota di base.
Nella casella Unità principali è possibile specificare la precisione e le preferenze di visualizzazione delle tolleranze delle unità primarie.
- Precisione lineare
-
Consente di impostare la precisione per tolleranze di quota lineare. Fare clic sulla freccia e selezionare la quantità di posizioni decimali da visualizzare.
- Precisione angolare
-
Consente di impostare la precisione per tolleranze di quota angolare. Fare clic sulla freccia e selezionare la quantità di posizioni decimali da visualizzare.
- Zeri inclusi
-
Selezionare la casella di controllo per visualizzare uno zero prima dei valori frazionari in pollici inferiori ad uno. Ad esempio, 1' - 0 1/2".
- Zeri iniziali/finali
-
Selezionare la casella di controllo per mostrare gli zero iniziali e finali dei valori di tolleranza in conformità con l'impostazione della precisione.
Nella casella Unità alternative è possibile specificare la precisione e le preferenze di visualizzazione delle tolleranze delle unità alternative.
- Precisione
-
Consente di impostare la precisione per la tolleranza delle unità alternative. Fare clic sulla freccia e selezionare la quantità di posizioni decimali da visualizzare.
- Zero iniziale/finale
-
Selezionare la casella di controllo per mostrare gli zero iniziali e finali delle tolleranze delle unità alternative in conformità con l'impostazione della precisione.
Opzioni
La scheda Opzioni consente di impostare le preferenze per il posizionamento della punta della freccia, la visibilità della linea di estensione, il raggio, le quote orizzontali e angolari, le direttrici e le origini delle quote coordinate.
- Posizionamento punta freccia
-
Quando si creano delle quote, consente di specificare il posizionamento interno o esterno delle quote lineari, angolari radiali e diametro.
- Nascondi linee di estensione
-
Selezionare le caselle di controllo per specificare se si desidera nascondere le linee di estensione lineari o angolari.
- Quote raggio
-
Selezionare una casella di controllo per specificare tra nessuna direttrice e direttrice dal centro e tra direttrice ridotta e nessuna direttrice ridotta.
- Quote diametro
-
Mostra o nasconde il simbolo di diametro quando una quota diametro viene inserita in un cerchio geometrico.
Specifica nessuna direttrice o una direttrice dal centro di un cerchio.
Specifica una linea di quota singola o doppia.
- Quote angolari
-
Specifica se utilizzare o ignorare un quadrante quando si posiziona il testo delle quote angolari.
- La quota angolare di un quadrante cambia per adattarsi al quadrante di destinazione. Le linee di estensione angolare cambiano per mostrare qual è il quadrante misurato dall'angolo.
- Se non si usa il quadrante, il testo della quota angolare rimane costante, adattandosi all'angolo originale al momento della collocazione.
- Quote arco
-
Specificare se il simbolo dell'arco viene visualizzato prima o al di sopra della quota.
- Direttrici quota coordinata
-
Riduzione consente di specificare direttrici dritte o spezzate.
Allineamento consente di selezionare la casella di controllo per utilizzare direttrici affiancate continue. Deselezionare la casella di controllo per scegliere tra direttrici allineate o non allineate.
- Origini quote coordinate
-

 Visualizza o nasconde la freccia di direzione.
Visualizza o nasconde la freccia di direzione.
 Visualizza le quote positive in entrambe le direzioni.
Visualizza le quote positive in entrambe le direzioni.
 Selezionare la casella di controllo Indicatore origine per utilizzare l'indicatore di origine.
Selezionare la casella di controllo Indicatore origine per utilizzare l'indicatore di origine.
Selezionare la casella di controllo Nascondi indicatore origine per nascondere il simbolo di origine, oppure togliere il segno di spunta per visualizzarlo.
Origine consente di selezionare un contrassegno di origine per i gruppi di quote coordinate in esecuzione continua.Nota: Quando si modifica il contrassegno di origine nello stile, tutti i contrassegni di origine esistenti mediante l'origine Per stile nel disegno rispettano la nuova impostazione.
Note e direttrici
La scheda Note e direttrici consente di formattare note relative a fori e filettature, contrassegni di revisione, contrassegni di fori, oggetti note con direttrice e note relative allo smusso. Inventor offre inoltre note piega e note punzone.
Se non indicato diversamente, tutti i valori sono collegati alla nota. Le modifiche ai valori influiscono sulle note relative associate allo stile modificato.
-

-
Selezionare il tipo di nota per modificare le impostazioni corrispondenti. Le opzioni disponibili variano a seconda della quota selezionata.
- Tipo di foro
-
Consente di selezionare il tipo di foro. Fare clic sulla freccia e selezionare il tipo di foro dall'elenco. Disponibile solo per le note relative ai fori.
Nota: Impostare gli attributi per tutti i tipi di fori inclusi nel disegno. - Finestra di modifica
-
Consente di impostare il contenuto delle note. In Valori e simboli, fare clic su un valore o simbolo per aggiungere la proprietà corrispondente al testo della nota. Fare clic sulla freccia accanto al comando Inserisci simbolo per selezionare e inserire un simbolo.
È possibile utilizzare una combinazione di testo, simboli inseriti e variabili per configurare il testo di annotazione della nota. Ad esempio:
C <DIST1> X <DIST2> risulterebbe in C 10 X 10
- Opzioni
-
Usa default consente di impostare i valori di default per la formattazione delle note relative ai fori. Selezionare la casella di controllo per usare le impostazioni predefinite. Per cambiare il formato, rimuovere il segno di spunta. Non disponibile per note smusso e piega (in Inventor).
Foro prefilettatura indica che il formato attualmente selezionato, dalla combinazione di Tipo di foro e Tipo filettatura, viene utilizzato quando si attiva l'opzione Foro prefilettatura per le note modificate relative ai fori. Selezionare una nota relativa al foro, fare clic con il pulsante destro del mouse e scegliere Modifica nota relativa al foro. Selezionare quindi l'opzione Foro prefilettatura nella finestra di dialogo Modifica nota relativa al foro. Non disponibile per note smusso e piega (in Inventor).
Filettatura a destra imposta la nota foro per indicare una filettatura a destra.
Unità parte consente di impostare la nota in modo da utilizzare le unità di misura del modello. Selezionare la casella di controllo per usare le unità del modello. Rimuovere il segno di spunta per usare le unità di misura specificate dallo stile di quota. Non disponibile per le note relative allo smusso.
Precisione/Impostazioni tolleranza consente di aprire la finestra di dialogo Precisione e tolleranza in cui è possibile aggiungere informazioni sulla tolleranza ai valori inclusi nelle note.
Applica a tutto consente di applicare tutte le impostazioni selezionate nella casella Opzioni a tutti i tipi di foro e di filettatura, comprese tutte le impostazioni della finestra di dialogo Precisione e tolleranza. Non disponibile per le note relative allo smusso.
- Valori e simboli
-
Note relative ai fori: consente di aggiungere valori e simboli alle note relative ai fori. Fare clic su un valore o simbolo per aggiungerlo alla nota relativa al foro. Per rimuoverlo, posizionare il cursore dopo il valore o simbolo nella finestra di modifica e premere il tasto backspace.
 Consente di selezionare un simbolo da un elenco per aggiungerlo alla nota relativa al foro.
Consente di selezionare un simbolo da un elenco per aggiungerlo alla nota relativa al foro.
Icona Formula Nome Origin / Column in Threads.xls 
<HDIA> Valore diametro foro
Dimensioni 
<HDPT> Valore profondità foro
Modello 
<CBDIA> Valore lamatura/lamatura superficiale
Modello 
<CBDPT> Valore profondità lamatura/lamatura superficiale
Modello 
<CSDIA> Valore diametro svasatura
Modello 
<CSANG> Valore angolo svasatura
Modello 
<CSDPT> Valore profondità svasatura
Modello 
<QTYNOTE> La nota di quantità consente di aggiungere testo per indicare la quantità. Non viene visualizzato se la nota relativa al foro viene utilizzata all'interno di una tabella fori o se la quantità è inferiore a due.
Formato definito da 

<THRP> Valore designazione filettatura
Designazione filettatura 
<THDCD> Valore designazione personalizzato
Designazione di filettatura personalizzata 
<THDPT> Valore passo filettatura
Diametro primitivo 
<THRC> Valore classe filettatura
Classe 
<THRD> Valore profondità filettatura
Modello 
<TDDIA> Valore diametro foro prefilettatura
Foro prefilettatura 
<FST> Valore tipo elemento di fissaggio
Modello (solo fori con gioco) 
<FSZ> Valore dimensioni elemento di fissaggio
Modello (solo fori con gioco) 
<FIT> Valore adattamento elemento di fissaggio
Modello (solo fori con gioco) 
<DPOINT> Valore tipo punto di foratura
Modello 
<TDIR> Valore direzione filettatura
Modello
- Note relative agli smussi:
-
aggiunge valori e simboli alle note relative agli smussi.
 Inserisce la variabile Distanza1 (<DIST1>) nella finestra di testo.
Inserisce la variabile Distanza1 (<DIST1>) nella finestra di testo.
 Inserisce la variabile Distanza2 (<DIST2>) nella finestra di testo.
Inserisce la variabile Distanza2 (<DIST2>) nella finestra di testo.
 Inserisce la variabile Angolo (<ANGL>) nella finestra di testo. L'angolo calcolato è sempre l'angolo acuto tra lo spigolo dello smusso selezionato e lo spigolo di riferimento (meno di 90 gradi).
Inserisce la variabile Angolo (<ANGL>) nella finestra di testo. L'angolo calcolato è sempre l'angolo acuto tra lo spigolo dello smusso selezionato e lo spigolo di riferimento (meno di 90 gradi).
 Consente di selezionare un simbolo da un elenco per aggiungerlo alla nota relativa allo smusso.
Consente di selezionare un simbolo da un elenco per aggiungerlo alla nota relativa allo smusso.
- Note piega:
-
aggiunge valori e simboli alle note relative alle pieghe.
 Inserisce il parametro Direzione piega nella finestra di testo.
Inserisce il parametro Direzione piega nella finestra di testo.
 Inserisce il parametro Angolo piega nella finestra di testo.
Inserisce il parametro Angolo piega nella finestra di testo.
 Inserisce il parametro Raggio piega nella finestra di testo.
Inserisce il parametro Raggio piega nella finestra di testo.
 Inserisce il parametro FattoreK nella finestra di testo.
Inserisce il parametro FattoreK nella finestra di testo.
 Consente di selezionare un simbolo dall'elenco per aggiungerlo alla nota piega.
Consente di selezionare un simbolo dall'elenco per aggiungerlo alla nota piega.
- Note punzone:
-
aggiunge valori e simboli alle note relative ai punzoni.
 Inserisce il parametro ID punzone nel campo di testo.
Inserisce il parametro ID punzone nel campo di testo.
 Inserisce il parametro Direzione punzone nel campo di testo.
Inserisce il parametro Direzione punzone nel campo di testo.
 Inserisce il parametro Angolo punzone nel campo di testo.
Inserisce il parametro Angolo punzone nel campo di testo.
 Inserisce il parametro Profondità punzone nel campo di testo.
Inserisce il parametro Profondità punzone nel campo di testo.
 Inserisce la proprietà Nota di quantità nel campo di testo.
Inserisce la proprietà Nota di quantità nel campo di testo.
 Consente di selezionare un simbolo dall'elenco per aggiungerlo alla nota punzone.
Consente di selezionare un simbolo dall'elenco per aggiungerlo alla nota punzone.
- Impostazioni generali
-
Diversamente da altre opzioni, le impostazioni generali consistono in un'impostazione singola per ogni nota relativa al foro o oggetto di direttrice.
Modifica nota di quantità consente di aprire la finestra di dialogo Nota di quantità. Consente la configurazione personalizzata della visualizzazione della nota di quantità nel contesto di una nota relativa al foro rappresentata dal simbolo Nota di quantità.
Stile direttrice consente di impostare una direttrice specifica per le note relative al foro e con direttrice.
Modifica consente di aprire lo Stile direttrice in modo che sia possibile modificarne gli attributi. Per ulteriori informazioni sullo stile direttrice, vedere Editor stili e norme - Stile direttrice.
Giustifica testo con direttrice sostituisce le impostazioni per la giustificazione dello stile di testo e giustifica automaticamente il testo in direzione della direttrice. Deselezionare la casella di controllo per mantenere lo stile del testo.
Orientamento direttrice consente di specificare se la nota con direttrice è allineata alla direttrice o è orizzontale rispetto alla linea. Fare clic sulla freccia per selezionare orizzontale o allineato.
Allineamento nota con direttrice consente di controllare la modalità di visualizzazione del testo rispetto alla linea di collegamento direttrice e di impostare la sottolineatura per testo a più righe. Fare clic sulla freccia per selezionare Prima riga centrata, Tutte le linee di raccordo superiori, Prima linea di raccordo superiore, Allineamento/formato JIS, Estensione verticale o Tutti raccordi superiori sottolineati.
- Impostazioni delle note relative alla filettatura
-
Selezionare la casella di controllo Designazione personalizzata per applicare il campo designazione di filettatura personalizzata dal foglio di calcolo Thread.xls invece della nota di default (classe e designazione della filettatura).
Per ulteriori informazioni sui dati di filettatura e sulle note personalizzate, vedere Come utilizzare il foglio di calcolo con i dati di filettatura.